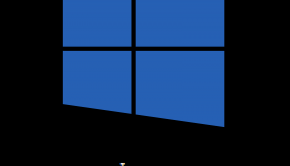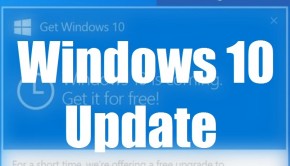Stop Windows 10 Update From Installing Drivers And Updates Automatically – Part 1
Reader Question:
“Hi Wally, This is really frustrating. Windows 10 keeps installing updates that I don’t need. It updated my network driver, which was broken, and I had to roll back the driver, only to find out that windows 10 update has automatically installed it again. How do I disable Windows updates in Windows 10??” – Brittany S., USA
Before addressing any computer issue, I always recommend scanning and repairing any underlying problems affecting your PC health and performance:
- Step 1 : Download PC Repair & Optimizer Tool (WinThruster for Win 10, 8, 7, Vista, XP and 2000 – Microsoft Gold Certified).
- Step 2 : Click “Start Scan” to find Windows registry issues that could be causing PC problems.
- Step 3 : Click “Repair All” to fix all issues.
Setting up weekly (or daily) automatic scans will help prevent system problems and keep your PC running fast and trouble-free.
Wally’s Answer: When Windows 10 was released, many people did not like the fact that Microsoft made Windows updates automatic and mandatory. These updates are very important because they improve Windows performance, stability, and reliability.
In previous versions of Windows, you could disable Windows updates and turn them off, but the process is not apparent when using Windows 10. Here we will discuss some ways to change these settings.
Problem
Windows update keeps installing buggy driver update.
Solution
Here are some ways to change Windows Update settings in Windows 10.
Advanced Windows Update Settings In Windows 10
These settings allow you to delay less important updates and to disable Windows from automatically restarting the computer when an update needs to be installed.
- Press the Windows Key > click Settings
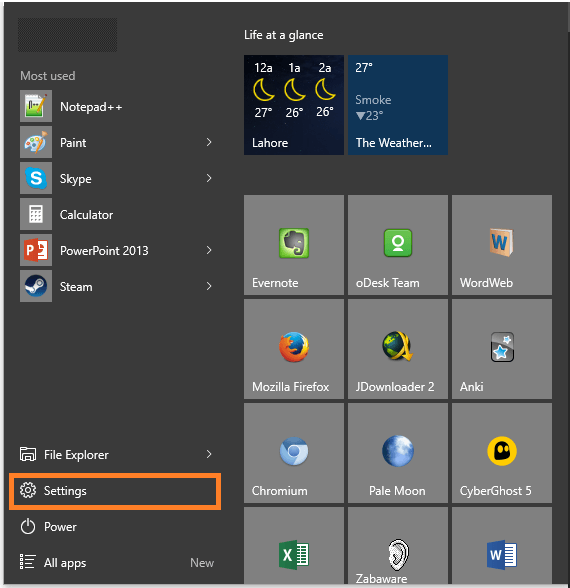
- Click Update & Security > Windows Update > click the Advanced options link
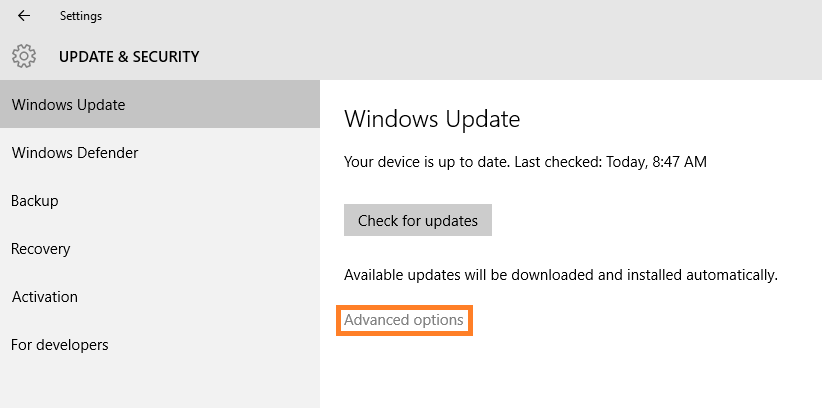
- Select Notify to schedule restart from the drop-down menu.
- Un-check Give me updates for other Microsoft products when I update Windows
- Check Defer upgrades to delay unimportant updates
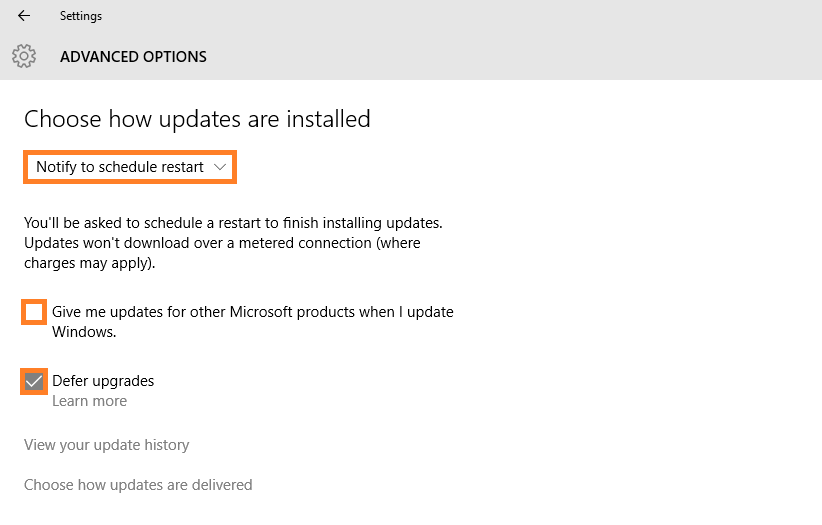
- Click the Choose how updates are delivered link.

- Click the slider to turn this setting off. You can read what it does on the page itself.
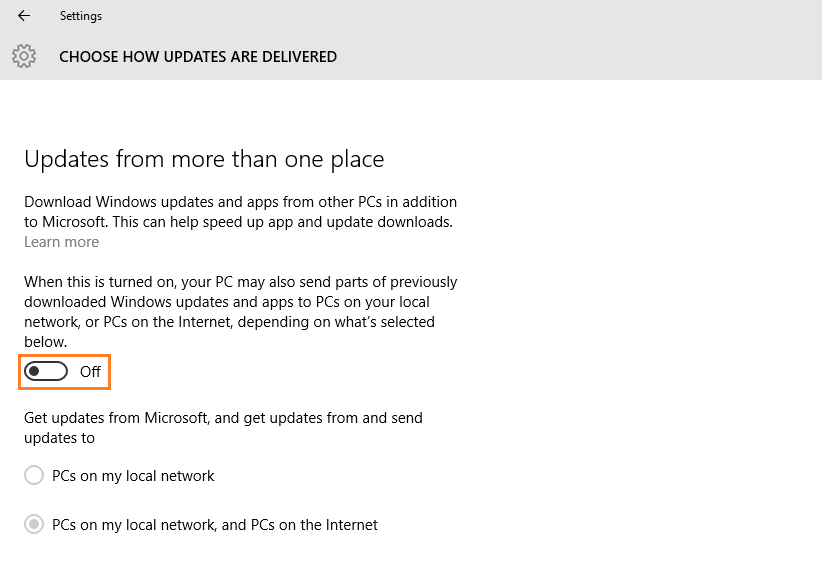
Hide Updates Using The Official Windows 10 Updates Troubleshooter Tool
This tool will help you show or hide Windows updates. You can use this to disable a specific Windows update such as an unneeded driver or software update.
Click here to download the official Windows 10 Updates Troubleshooter Tool from Microsoft.
Run this tool, click on Hide Updates, and hide the desired update from the list.
Set An Internet Connection As Metered To Prevent Windows Update From Using It
Considering that many people use an internet connection where they pay by the amount of data used, Windows 10 has a setting that prevents such an internet connection from being using for automatically installing Windows updates.
- Press the Windows Key > click Settings
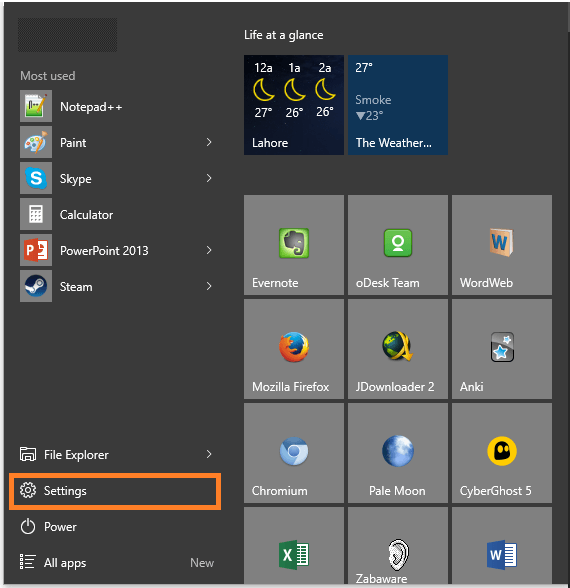
- Click Network & Internet
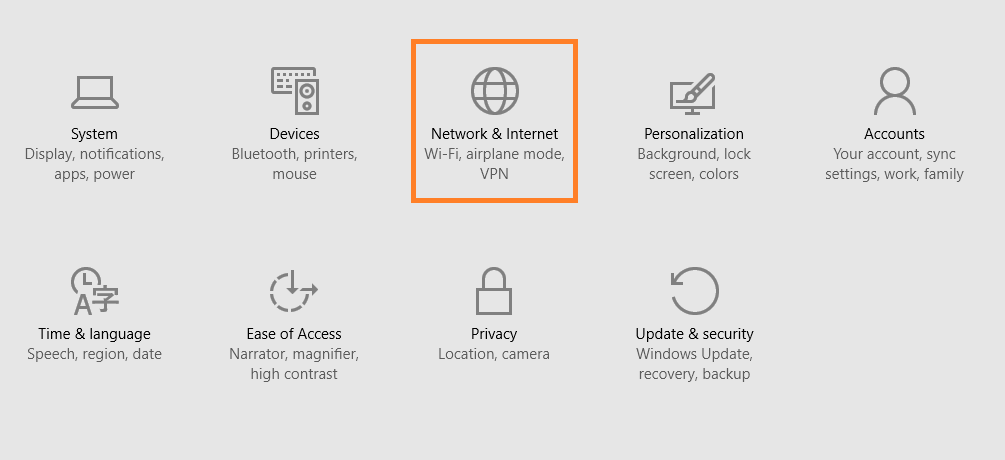
- Click WiFi from the left-panel. This method won’t work for Ethernet connections.
- Click the Connection’s SSID \ Name > click Advanced options

- Click the slider next to Set as metered connection to On

These were easier settings that you can change using the standard menus in Windows 10. In Part 2 we will look at more advanced methods to change more Windows Update settings.
I Hope You Liked This Blog Article! If You Need Additional Support on This Issue Then Please Don’t Hesitate To Contact Me On Facebook.
Is Your PC Healthy?
I always recommend to my readers to regularly use a trusted registry cleaner and optimizer such as WinThruster or CCleaner. Many problems that you encounter can be attributed to a corrupt and bloated registry.
Happy Computing! ![]()

Wally's Answer Rating
Summary: Every Windows Wally blog post is evaluated on these three criteria. The average of all three elements determines an "Overall Rating" for each blog post.