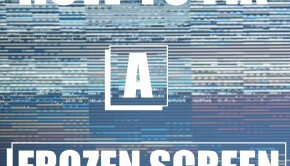Tips For Making Windows 8 Faster
Reader Question: “Hi Wally, I upgraded my computer from Windows 7 to Windows 8 despite all the negative press. I think its a great OS and its faster than Windows 7. I wanted to ask if there’s any way I can make it run even faster? I wanna play games on it so I want to make Windows 8 faster.” - Brandon P., United Kingdom
Before addressing any computer issue, I always recommend scanning and repairing any underlying problems affecting your PC health and performance:
- Step 1 : Download PC Repair & Optimizer Tool (WinThruster for Win 10, 8, 7, Vista, XP and 2000 – Microsoft Gold Certified).
- Step 2 : Click “Start Scan” to find Windows registry issues that could be causing PC problems.
- Step 3 : Click “Repair All” to fix all issues.
Setting up weekly (or daily) automatic scans will help prevent system problems and keep your PC running fast and trouble-free.
Wally’s Answer: Windows 8 has had mixed reviews from the tech community but I think the one thing that everyone can agree on is that Windows 8 is really fast. Windows 8 uses less memory, boots faster, and has a faster user interface than Windows 7 for sure but if thats not enough, we can make it run even faster by applying using some simple tweaks.
How To use the Windows 8 Task Manager to find resource-hungry programs
The Windows 8 task manager comes with a few improvements over the familiar task manager in Windows 7. It’s easier to find which programs are using more computer resources. Here’s how to use it:
- Use the keyboard key combination Ctrl+Shift+Esc to open the Windows 8 task manager. You can also right-click the taskbar and click Task Manager from there.
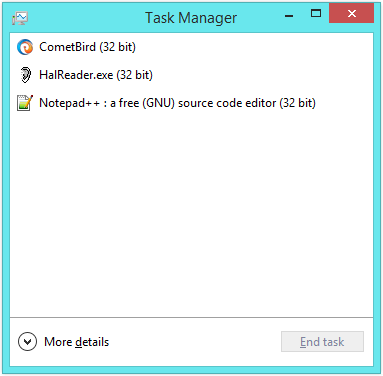
- In the Task Manager Window, click more details to see the whole interface.
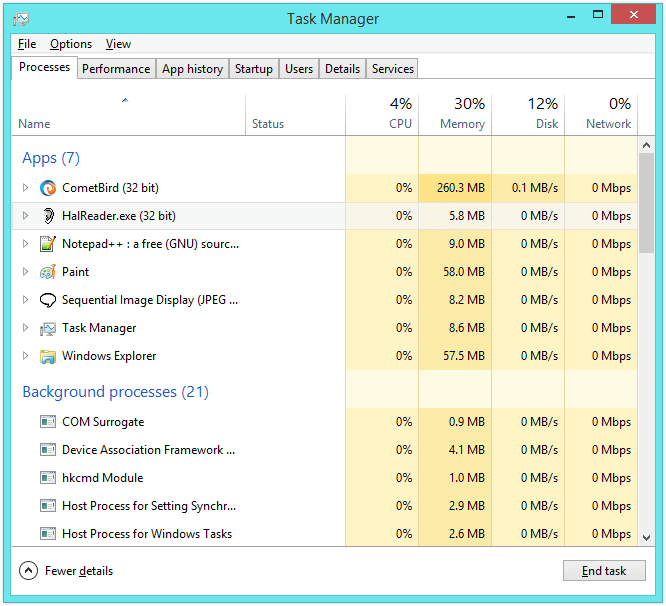
- Task Manager should highlight programs that are making your computer run slow and makes it easy to find them.
How To Disable Effects and Animations in Windows 8
You may have noticed that when you click the minimize or maximize buttons, Windows does a quick animation. This animation is fast and it looks cool but it comes with a tiny delay as well. You can gain some speed by disabling these animations. This will make Windows maximize and minimize Windows in an instant:
- Press the Windows key, and type Performance of Windows > select Adjust the appearance and performance of Windows.
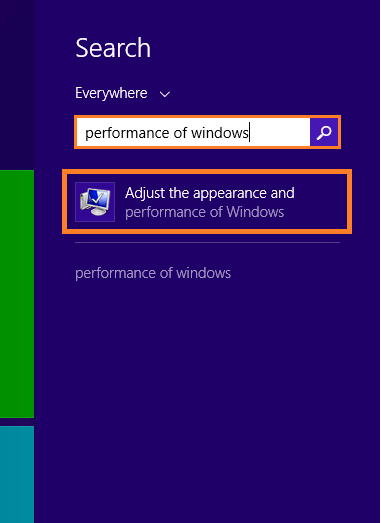
- Uncheck the box next to Animate windows when minimizing and maximizing.
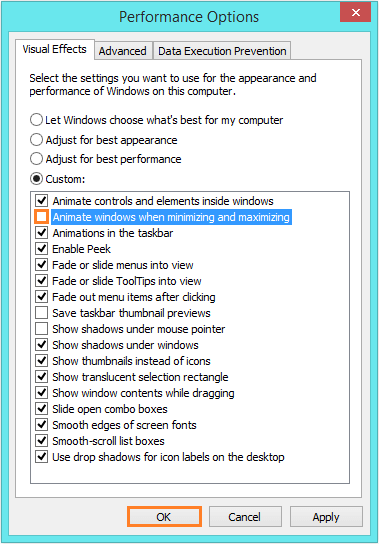
- You may also want to disable other animations including Enable Peek, Fade or Slide.., Animations in the taskbar, etc
How To Manage Startup Programs in Windows 8
Startup program management has been made much more accessible in Windows 8 through the Windows 8 task manager. Startup programs are the programs that start with Windows.
- Use the keyboard key combination Ctrl+Shift+Esc to open the Windows 8 task manager.
- You will see that under the Startup tab there is a Startup Impact column which shows the impact of that program on the startup process.
- Click the Startup tab and find a program you don’t want to run on startup > Click the Disable button.
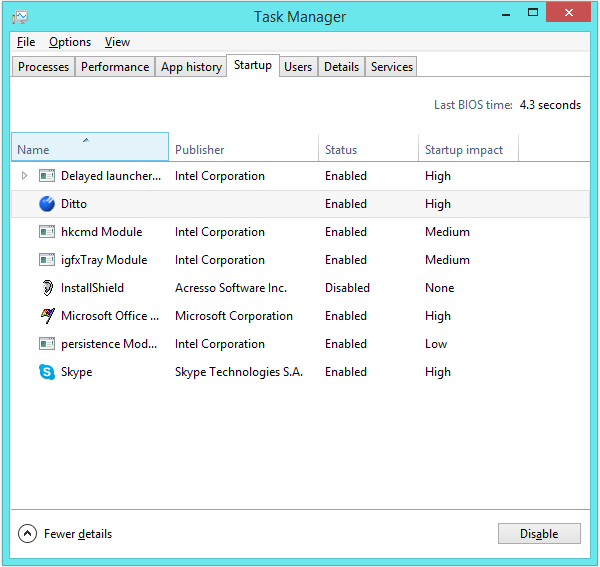
Use Windows Defender
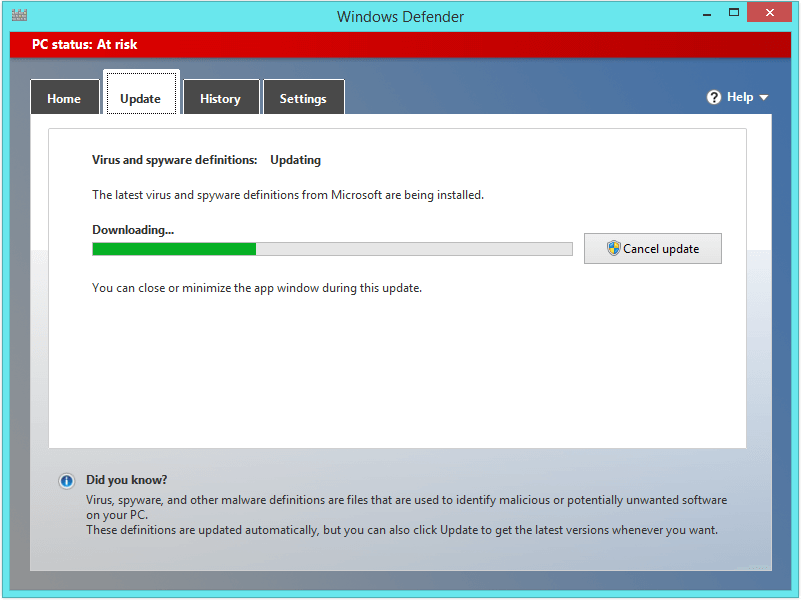
Windows Defender is an antivirus program made by Microsoft that comes bundles with Windows 8, and its actually pretty reliable. If you have used an anti-virus program in the past you know how incredibly slow they can make the computer. Thats why using a built-in anti-virus like Windows Defender is a lot more efficient and should make Windows 8 faster.
Try not to Shut Down
You may have noticed that the shutdown option is buried kinda deep in Windows 8. That is because Microsoft wants to encourage you to put your computer to sleep. In sleep mode the computer uses a very small amount of electricity and keeps all your programs saved in the RAM. As soon as you use your computer it quickly wakes from sleep, allowing you to use your computer without waiting for it to start again and saving lots of time.
- Shutting the lid on a laptop will usually put it to sleep.
- On a desktop, Open the Charms bar by taking the mouse pointer to the right side of the screen and clicking Settings > Power > Sleep

I Hope You Liked This Blog Article! If You Need Additional Support on This Issue Then Please Don’t Hesitate To Contact Me On Facebook.
Is Your PC Healthy?
I always recommend to my readers to regularly use a trusted registry cleaner and optimizer such as WinThruster or CCleaner. Many problems that you encounter can be attributed to a corrupt and bloated registry. Happy Computing! ![]()

Wally’s Answer Rating
Summary: Every Windows Wally blog post is evaluated on these three criteria. The average of all three elements determines an "Overall Rating" for each blog post.