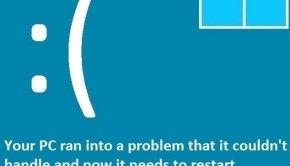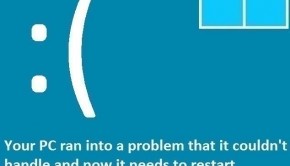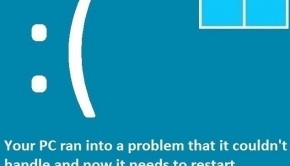Troubleshooting 0×00000051 Error in Windows 8.1
Reader Question:
“Hi Wally, My computer is giving me the 0×00000051 Error. Sometimes it happens right after the computer starts. What should I do about this?” - Veronica J., New Zealand
Before addressing any computer issue, I always recommend scanning and repairing any underlying problems affecting your PC health and performance:
- Step 1 : Download PC Repair & Optimizer Tool (WinThruster for Win 10, 8, 7, Vista, XP and 2000 – Microsoft Gold Certified).
- Step 2 : Click “Start Scan” to find Windows registry issues that could be causing PC problems.
- Step 3 : Click “Repair All” to fix all issues.
Setting up weekly (or daily) automatic scans will help prevent system problems and keep your PC running fast and trouble-free.
Wally’s Answer: The 0×00000051 error is caused by problems in the Windows registry. This error can mean a corrupt registry entry or faulty hardware. Many such complications can develop due to problems in the registry. This error can disappear for a while if you restart the computer but it usually comes back eventually.
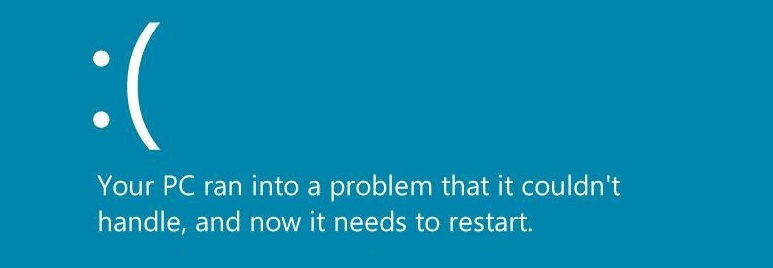
Why does the 0×00000051 error appear?
The reasons for stop errors like these are not very obvious. Common reasons for this problem are as follows:
- The computer could not properly shut down.
- A power failure caused by a loose power plug or a blackout can sometimes cause problems like this.
- Using a damaged hard drive can result in problems like this.
- Corrupt registry due to any of the above.
How to fix the 0×00000051 error?
Here are some ways to get rid of the 0×00000051 error.
How To fix 0×00000051 error using System Restore
Using system restore should restore the backup of your Windows registry among other things and hopefully fix everything. You can learn more about system restore by clicking here.
How To fix 0×00000051 error using file checker
The file checker tool is built into Windows. It’s great for finding and correcting problems with Windows system files. Here’s how to use it:
- Press the Windows Key > type cmd > right-click Command Prompt from search results and click Run as administrator
- In the Command Prompt window, type sfc /scannow > Press Enter
- Restart the computer for changes to take effect
If you can’t start Windows, then follow these steps:
- Remove CDs, DVDs, and flash drives from the computer, and Restart the computer.
- Keep pressing the F8 key repeatedly as the computer starts to see the Advance boot options.
- Click Repair your computer > click Next.
- Click on the Tool tab in System recovery option > click Command prompt.
- Type sfc /scannow > Press Enter
- Restart the computer and hope that everything goes back to normal.
How To fix 0×00000051 error by checking the hard drive
here’s how to use the chkdsk command:
- Press the Windows Key > type cmd > right-click Command Prompt from search results and click Run as administrator
- In the Command Prompt window, type chkdsk /r > Press Enter
- Restart the computer when the scan ends.
How To fix 0×00000051 error by Refreshing Windows
A System Refresh basically re-installs Windows but keeps your personal settings. Doing this should fix the error if it was caused by registry problems or damaged system files. Follow these steps:
- Use Windows Key+I > click Change PC Settings
- Click Update and recovery > Click Recovery
- Look under Refresh your PC without affecting your files, and click Get started
- Follow instructions that appear in the screen to complete the process.
If you can’t start Windows, then follow these steps:
- Remove CDs, DVDs, and flash drives from the computer, and Restart the computer.
- Keep pressing the F8 key repeatedly as the computer starts to see the Advance boot options.
- Click Repair your computer > click Next.
- Click Troubleshoot > click Refresh your PC
- Follow instructions that appear in the screen to complete the process.
How To fix 0×00000051 error by cleaning the Registry
Fixing the registry manually is not at all practical. It’s really illogical to do it manually. To clean the registry you will need to use a registry cleaning software. Using registry cleaning software after the fact may or may not fix the problem but using it does help prevent such problems from ever happening in the first place.
I Hope You Liked This Blog Article! If You Need Additional Support on This Issue Then Please Don’t Hesitate To Contact Me On Facebook.
Is Your PC Healthy?
I always recommend to my readers to regularly use a trusted registry cleaner and optimizer such as WinThruster or CCleaner. Many problems that you encounter can be attributed to a corrupt and bloated registry.
Happy Computing! ![]()

Wally’s Answer Rating
Summary: Every Windows Wally blog post is evaluated on these three criteria. The average of all three elements determines an "Overall Rating" for each blog post.