Troubleshooting Blank / Empty Device Manager Problem
Reader Question:
“Hi Wally, I got a real shock today, an empty device manager showed up when I opened it. I’ve been having problems with the microphone but I didn’t expect to see this when I opened it. I don’t know what to do, please help!” - Kelsey W., Australia
Before addressing any computer issue, I always recommend scanning and repairing any underlying problems affecting your PC health and performance:
- Step 1 : Download PC Repair & Optimizer Tool (WinThruster for Win 10, 8, 7, Vista, XP and 2000 – Microsoft Gold Certified).
- Step 2 : Click “Start Scan” to find Windows registry issues that could be causing PC problems.
- Step 3 : Click “Repair All” to fix all issues.
Setting up weekly (or daily) automatic scans will help prevent system problems and keep your PC running fast and trouble-free.
Wally’s Answer: When dealing with a Windows PC, its common sense to look at the device manager if there’s a problem with the hardware. An empty device manager is pretty weird because the device manager is never empty. It always shows devices such as the display, processor, RAM, etc.
This strange behavior can be quite confusing but don’t panic, in this article we will look at some ways that we can fix this problem.
Problem
No devices are showing up in the device manager
Cause
- The Plug and Play service is not working.
- The relevant registry key is not being given proper security permissions.
Solution
Here are some solutions to the problems mentioned above:
Make Sure Plug and Play Is Enabled
Plug and Play is the service responsible for filling the list in the device manager with devices. Plug and Play devices work automatically when plugged in. Here’s how to enable this feature manually:
- Press Windows Key + R > type services.msc > press Enter
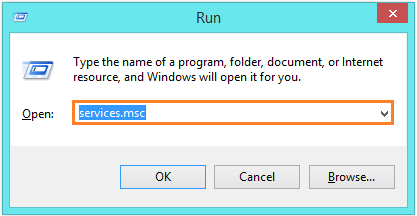
- In the Services window, find Plug and Play in the list of services
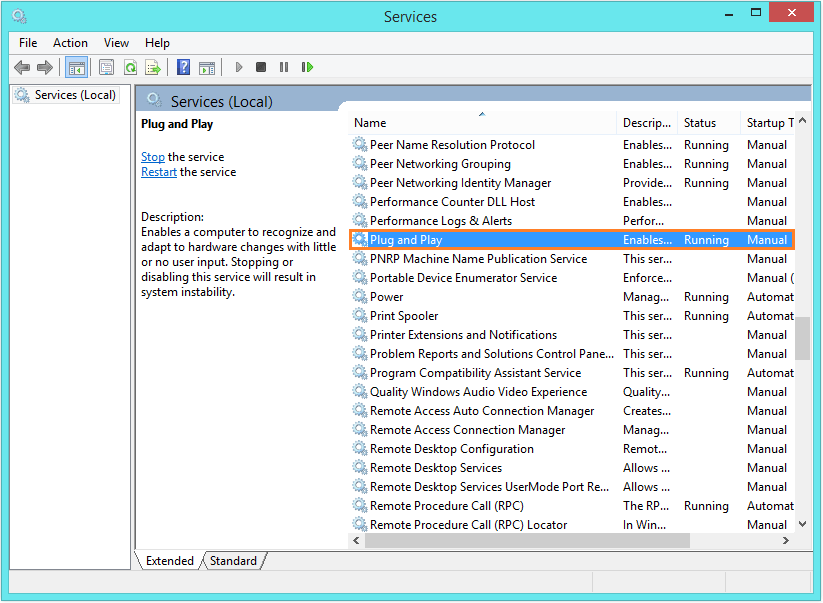
- If the Status is Running then you are fine, if its not then double-click Plug and Play to see the Properties
- Go to the General tab > click the Startup type drop-down list and select Automatic
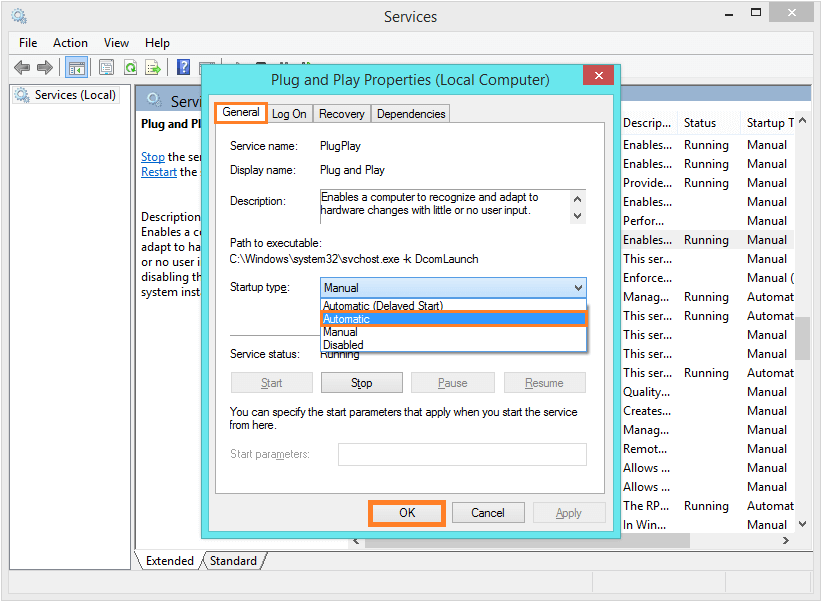
- Click OK
- Restart the computer
The empty device manager problem should disappear after setting Plug and Play to Automatic. If it doesn’t, then follow the next steps.
The Registry Key Security Problem
There are many registry keys that are responsible for running the device manager. Registry entries define roles of different files and also define permissions for the hardware. If permissions are reset from the registry, the computer will not be able to load devices in the device manager. Follow these instructions:
- Press Windows Key + R > type regedit > press Enter
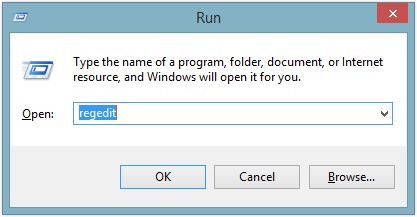
- Go to HKEY_LOCAL_MACHINE\SYSTEM\CurrentControlSet\Enum
- Right-click Enum and click Permissions…
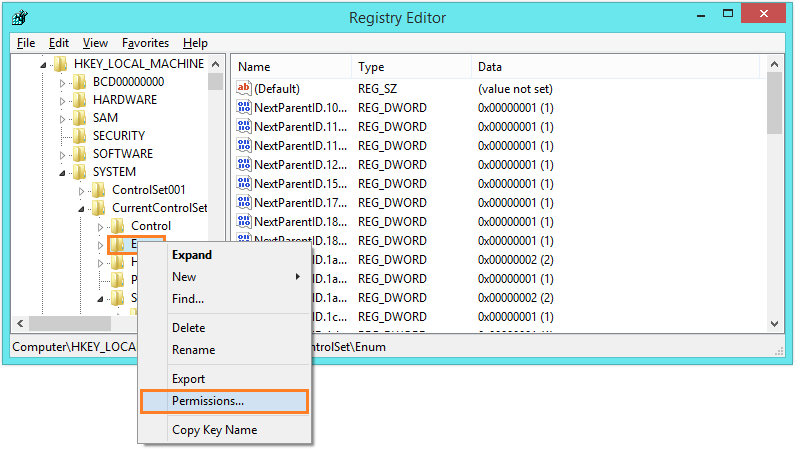
- Look under Group or user names, there should be at least two entries in there. There are three entries in the screen-shot below.
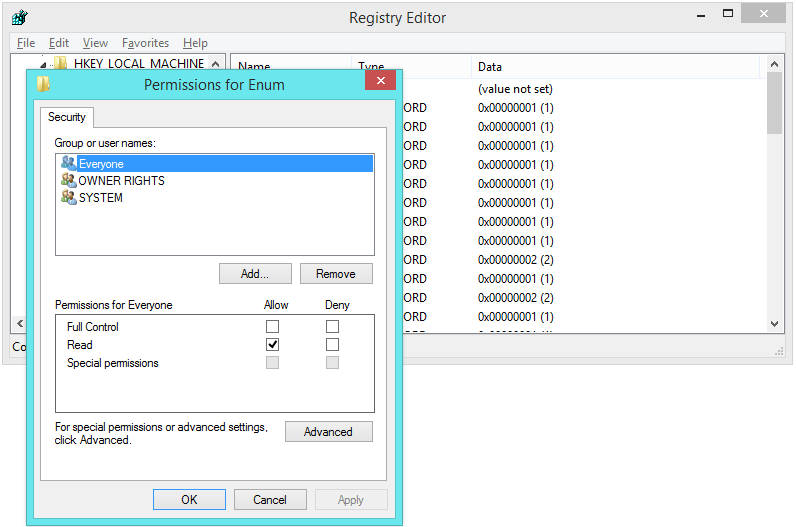
- If it is empty, click the Add button to add a user to the list.
- In the Enter the object names to select.. type Everyone
- Click the Add button to add a user to the list.
- In the Enter the object names to select.. type SYSTEM
- Click Check Names, and click OK
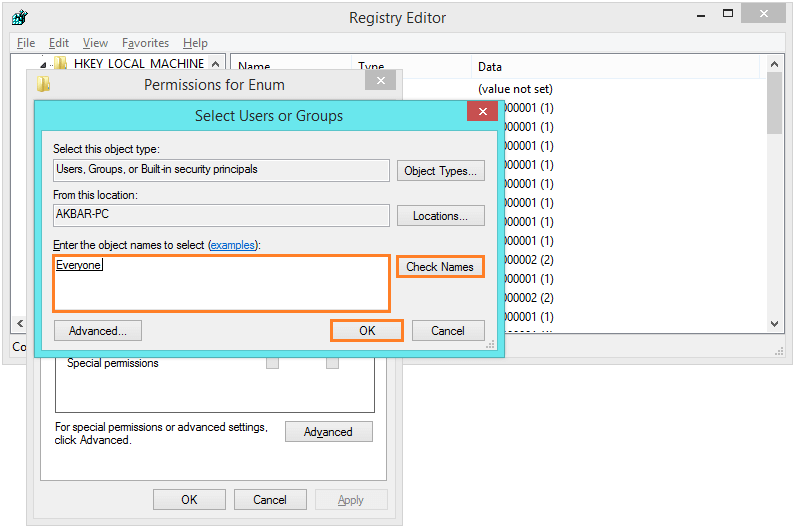
- In the Permissions for Enum window, click SYSTEM and check the Full Control and Read boxes under the Allow column
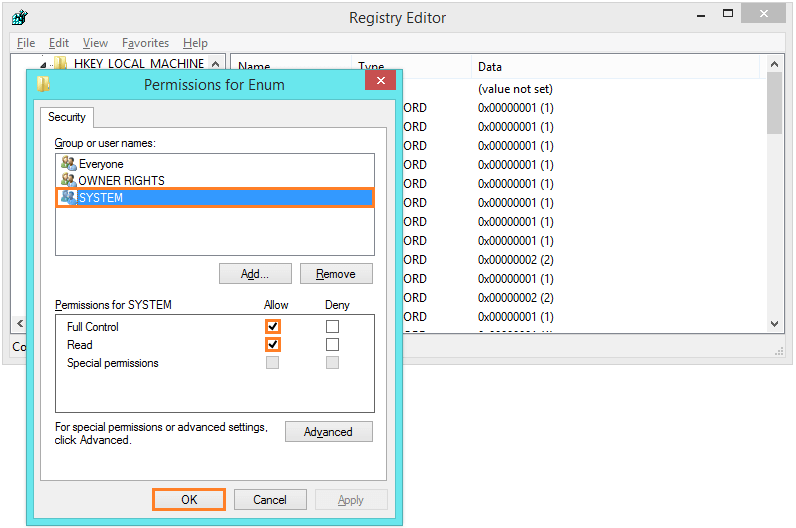
- Restart the computer
Go to the device manager and see if it works. Devices should start appearing on the list now.
I Hope You Liked This Blog Article! If You Need Additional Support on This Issue Then Please Don’t Hesitate To Contact Me On Facebook.
Is Your PC Healthy?
I always recommend to my readers to regularly use a trusted registry cleaner and optimizer such as WinThruster or CCleaner. Many problems that you encounter can be attributed to a corrupt and bloated registry.
Happy Computing! ![]()

Wally's Answer Rating
Summary: Every Windows Wally blog post is evaluated on these three criteria. The average of all three elements determines an "Overall Rating" for each blog post.










