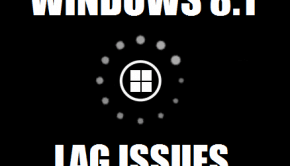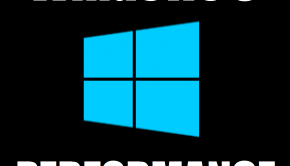Troubleshooting Desktop Search Issues In Windows 8.1
Reader Question:
“Hi Wally, So, here’s the problem. Since I upgraded my computer to Windows 8.1 preview, the desktop search feature stopped working. Its still not working even though I’ve upgraded to Windows 8.1, how do I fix this?“ - Sandra Y., USA
Before addressing any computer issue, I always recommend scanning and repairing any underlying problems affecting your PC health and performance:
- Step 1 : Download PC Repair & Optimizer Tool (WinThruster for Win 10, 8, 7, Vista, XP and 2000 – Microsoft Gold Certified).
- Step 2 : Click “Start Scan” to find Windows registry issues that could be causing PC problems.
- Step 3 : Click “Repair All” to fix all issues.
Setting up weekly (or daily) automatic scans will help prevent system problems and keep your PC running fast and trouble-free.
Wally’s Answer: Desktop search allows you to easily search for stuff on your computer. Being able to press the Windows key and typing whatever you want to search for is a really convenient feature and many people simply cannot do without it.
The desktop search problem has appeared in some cases when Windows is upgraded to Windows 8.1. When the user tries to use the desktop search feature they cannot use the search feature. Here we’ll try to fix this problem.
Problem
Windows Desktop Search feature stopped working after upgrading to Windows 8.1
Cause
- Some system files were damaged during the Windows 8.1 upgrade
- The registry was damaged during the upgrade
- The feature needs to be re-enabled manually
Solution
Here are some solutions that you should apply to fix this problem:
Fixing Damaged System Files
Use the sfc /scannow command to check all system files.
- Press Windows Key+X > Click Command Prompt (Admin)
- In the Command Prompt window, type sfc /scannow > press Enter
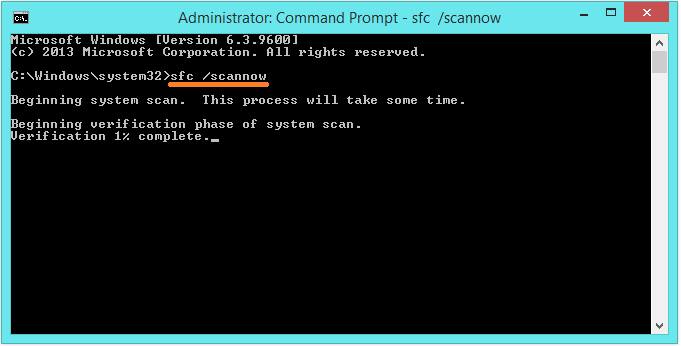
Fixing Damaged Registry
You should scan your computer with a trusted registry cleaning utility software. Here at Windows Wally, we recommend that you use WinThruster to scan for problems in the registry because it also fixes many PC errors. It is secure and does not contain any spyware or viruses.
Its recommended that you make a system restore point when scanning the computer’s registry.
Enabling The Desktop Search Feature Manually
You can enable the feature manually to make the desktop search feature work again.
- Press Windows Key+X > Click Command Prompt (Admin)
- In the Command Prompt window, type
dism.exe /online /Enable-Feature /FeatureName:SearchEngine-Client-Package
and press Enter
Reinstall Windows 8.1
If none of the above worked for you then you should consider reinstalling Windows 8.1 from scratch. A clean installation is much more likely to be more stable. Upgrading Windows has always been a rather risky way to install a new version of Windows. Although many people have been able to successfully upgrade from Windows 8 to Windows 8.1 so don’t worry too much about that.
Well, there you have it. Hopefully, that helped you get the desktop search feature running again. I know I couldn’t use my computer without it. If this helped you then please like our facebook page and ask for help anytime you want.
I Hope You Liked This Blog Article! If You Need Additional Support on This Issue Then Please Don’t Hesitate To Contact Me On Facebook.
Is Your PC Healthy?
I always recommend to my readers to regularly use a trusted registry cleaner and optimizer such as WinThruster or CCleaner. Many problems that you encounter can be attributed to a corrupt and bloated registry.
Happy Computing! ![]()

Wally’s Answer Rating
Summary: Every Windows Wally blog post is evaluated on these three criteria. The average of all three elements determines an "Overall Rating" for each blog post.