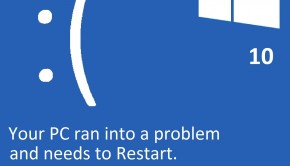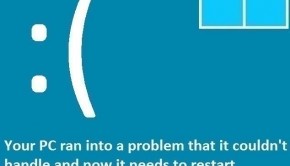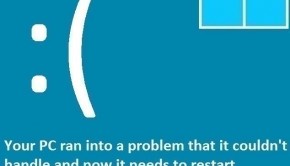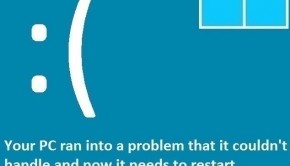Troubleshooting Driver_Power_State_Failure in Windows 8.1
Reader Question: “Hi Wally, Since I installed Windows 8.1 Pro, after doing a hardware update on my PC. I’m having continuous random freezes and BSOD with the DRIVER_POWER_STATE_FAILURE error!“ - Mario H., United Kingdom
- Step 1 : Download PC Repair & Optimizer Tool (WinThruster for Win 10, 8, 7, Vista, XP and 2000 – Microsoft Gold Certified).
- Step 2 : Click “Start Scan” to find Windows registry issues that could be causing PC problems.
- Step 3 : Click “Repair All” to fix all issues.
Setting up weekly (or daily) automatic scans will help prevent system problems and keep your PC running fast and trouble-free.
Wally’s Answer: Upgrading from one version of Windows to another is known to cause issues. Even an upgrade like Windows 8 to Windows 8.1 is treated as a complete operating system upgrade, not as a minor addition. Although, the DRIVER_POWER_STATE_FAILURE error is a bit rare, and it’s not something that problems in an upgrade should trigger. Let’s try to fix this problem together.
Problem
- The computer freezes randomly.
- The Blue Screen of Death (BSoD) error occurs.
Cause
The DRIVER_POWER_STATE_FAILURE error probably refers to your USB devices.
Try Removing All USB Devices
Using many USB devices on a single USB port can cause the voltage to drop. This makes the computer crash and shows error messages like DRIVER_POWER_STATE_FAILURE. Using more than one USB device that takes a lot of electricity can cause this problem to occur. Devices like USB joysticks with force feedback, USB scanners, external hard drives, USB wifi cards, and Bluetooth devices draw more power.
Using two of these devices on a single USB port can cause problems. Remove as many USB devices as possible and then see if the problem occurs again. Only keep one device in one USB port at a time. Note: Try using a powered USB hub instead of a normal USB hub to connect more devices that draw a lot of power at the same time.
Update Your Computer’s Drivers
Updating the drivers, especially the drivers of the chipset should help remove the DRIVER_POWER_STATE_FAILURE error. You can update the drivers by going to your computer manufacturer’s website and looking for your computer’s model. From there you can download and install the drivers, in this case, the chipset driver. You can also use a utility like DriverDoc to safely scan for old and missing drivers, download the latest drivers, and then install the downloaded drivers all by itself. You can use this option if you want to save time and hassle.
Use the SFC command to Fix the Driver_Power_State_Failure Error
SFC stands for system file check. This command checks for system file corruption. The sfc /scannow command checks if Windows system files are corrupt, changed, or damaged and then replaces them.
- Press Windows Key+X > Click Command Prompt (Admin)
- In command prompt window, type sfc /scannow > press Enter
I Hope You Liked This Blog Article! If You Need Additional Support on This Issue Then Please Don’t Hesitate To Contact Me On Facebook.
Is Your PC Healthy?
I always recommend to my readers to regularly use a trusted registry cleaner and optimizer such as WinThruster or CCleaner. Many problems that you encounter can be attributed to a corrupt and bloated registry. Happy Computing! ![]()

Wally’s Answer Rating
Summary: Every Windows Wally blog post is evaluated on these three criteria. The average of all three elements determines an "Overall Rating" for each blog post.