Troubleshooting Internet Explorer 9
Reader Question:
“Hi Wally, Internet Explorer is freezes sometimes. How do I reset Internet Explorer to default settings, and delete my personal data in IE9.”
- Alejandro N., USA
Before addressing any computer issue, I always recommend scanning and repairing any underlying problems affecting your PC health and performance:
- Step 1 : Download PC Repair & Optimizer Tool (WinThruster for Win 10, 8, 7, Vista, XP and 2000 – Microsoft Gold Certified).
- Step 2 : Click “Start Scan” to find Windows registry issues that could be causing PC problems.
- Step 3 : Click “Repair All” to fix all issues.
Setting up weekly (or daily) automatic scans will help prevent system problems and keep your PC running fast and trouble-free.
Wally’s Answer: All software has some potential for problems, and that is also the case with Internet Explorer. Most of these are minor issues that can be fixed very easily. The following issues relate to Internet Explorer 9.
Internet Explorer
Internet Explorer is a web browser developed by Microsoft. It comes bundled with the Windows operating system that is why it is present in virtually every computer running the Windows operating system today.
Internet Explorer is one of the most widely used internet browsers. In 2002-2003, it was the most used internet browser in the world with a usage share of about 95% at its peak worldwide.
Reset Internet Explorer 9
To return Internet Explorer to its default settings use the Reset Internet Explorer Settings feature to restore all settings to default. Personal settings can be reset by using the Delete Personal Settings option. This deletes browsing history, form data, saved passwords and login information, and other data.
The Reset Internet Explorer Settings also resets custom settings like custom toolbars, installed browser extensions, and other customizations that you may have done to Internet Explorer 9. These will have to be redone later by using the Manage Add-ons dialog box.
The Reset Internet Explorer Settings option does not:
- Delete RSS Feeds.
- Delete the Favorites list.
- DeleteWeb Slices.
- Reset proxy settings.
- Change Administrative Template Group Policy settings.
How to reset Internet Explorer 9 settings
- Click Tools > Internet Options
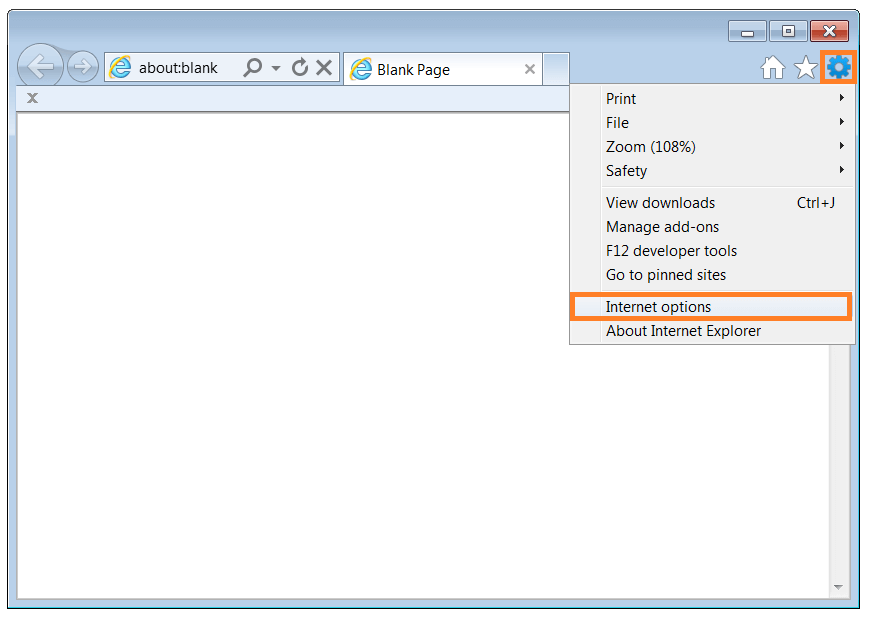
- Click Advanced tab > click Reset.
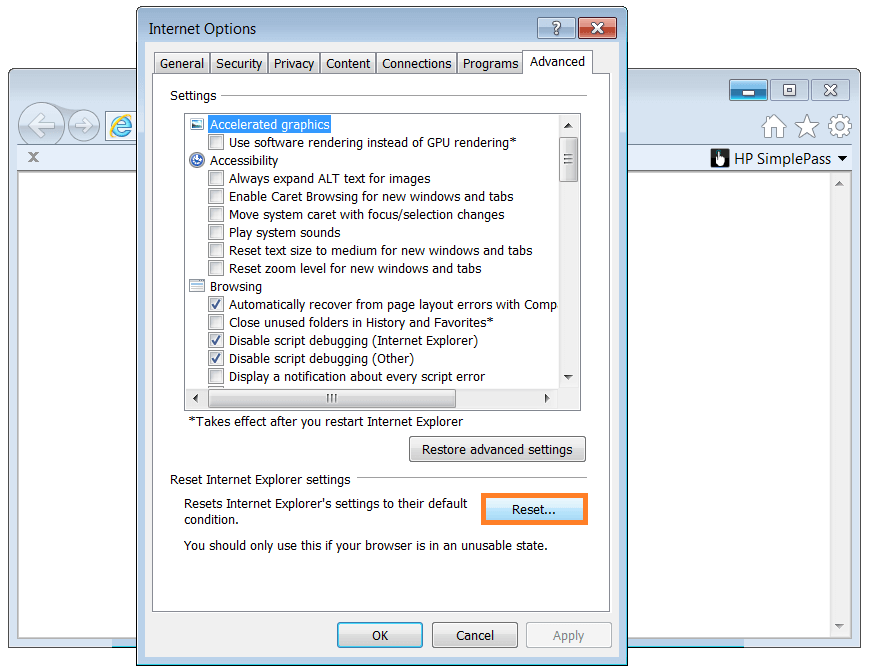
- The Reset Internet Explorer Settings dialog box should appear, select the Delete Personal Settings checkbox to delete personal data as well. Click Reset
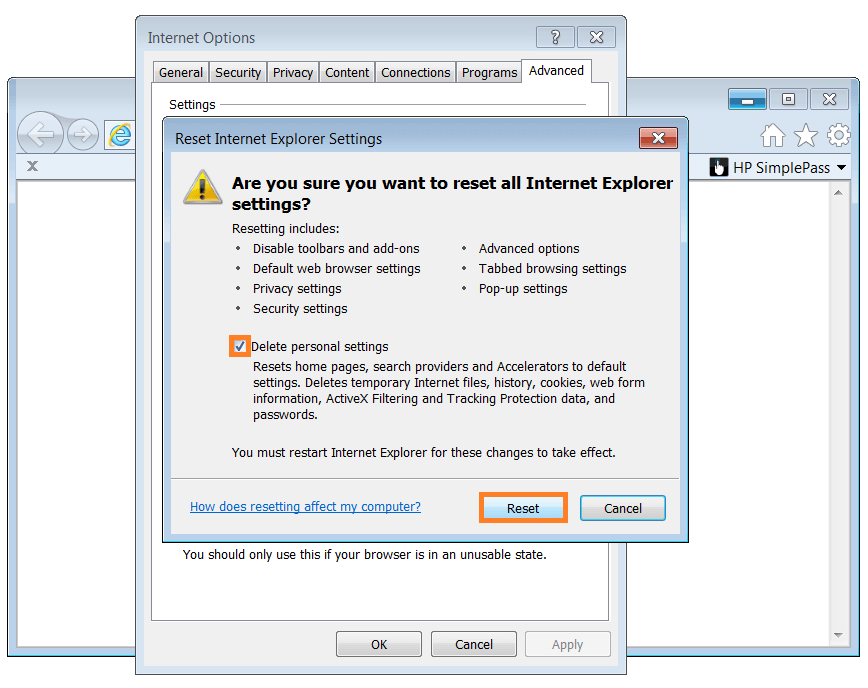
- When Internet Explorer 9 is done click Close, and then OK.
- Restart Internet Explorer 9 for the changes to take effect.
Managing Internet Explorer 9 add-ons
Sometimes an add-on can cause the browser to behave oddly. Unnecessary add-ons also slow the browser down and might even add buttons to the interface of Internet Explorer 9. These can get installed with free software. In Internet Explorer 9 you can easily manage installed add-ons.
Disabling an add-on
- Click Tools (the gear button) > Manage Add-ons > Enable or Disable Add-ons.
- Now, select the add-on you want to disable, and click Disable
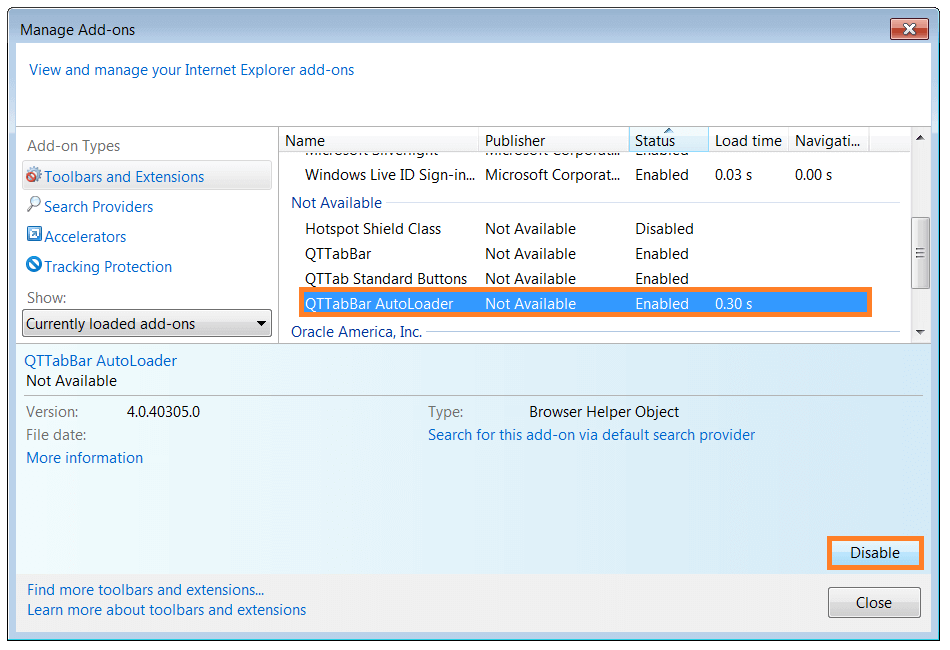
Remove annoying toolbars
Pesky freeware software can sometimes install annoying toolbars and unnecessary add-ons to your browser. To get rid of add-ons follow the steps given above and to uninstall toolbars for good you will need to check the name of the toolbar first, then:
- Press the Start button > type Add or Remove Programs and press Enter.
- Find the name of the installed toolbar in the list of software and click Uninstall.

- Follow the instructions on the screen and restart Internet Explorer 9.
Some of this freeware can also install spyware and other malware into your computer. They can slow down the computer, clogging the registry, and running on startup when the computer starts.
I Hope You Liked This Blog Article! If You Need Additional Support on This Issue Then Please Don’t Hesitate To Contact Me On Facebook.
Is Your PC Healthy?
I always recommend to my readers to regularly use a trusted registry cleaner and optimizer such as WinThruster or CCleaner. Many problems that you encounter can be attributed to a corrupt and bloated registry. Happy Computing! ![]()

Wally’s Answer Rating
Summary: Every Windows Wally blog post is evaluated on these three criteria. The average of all three elements determines an "Overall Rating" for each blog post.













