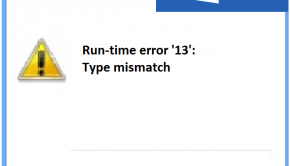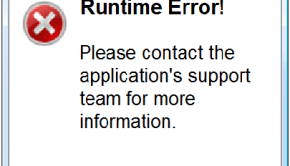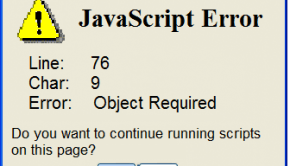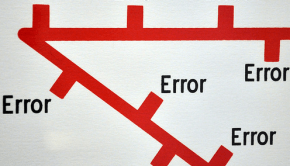Troubleshooting Runtime Errors
Reader Question:
“Hi Wally, I tried opening Internet Explorer but it gave an error saying “Runtime Error…” how can i fix this error?” - William H., USA
Before addressing any computer issue, I always recommend scanning and repairing any underlying problems affecting your PC health and performance:
- Step 1 : Download PC Repair & Optimizer Tool (WinThruster for Win 10, 8, 7, Vista, XP and 2000 – Microsoft Gold Certified).
- Step 2 : Click “Start Scan” to find Windows registry issues that could be causing PC problems.
- Step 3 : Click “Repair All” to fix all issues.
Setting up weekly (or daily) automatic scans will help prevent system problems and keep your PC running fast and trouble-free.
Wally’s Answer: A Runtime error occurs when a program is running and something unexpected happens. This can be due to running out of memory, a logical error, or something else. The reason for this type of error is not always clear but it usually has to do with registry problems and deleted or corrupt program files.
What are runtime errors?
Runtime errors are the result of software or hardware problems that cause the program to crash. This may happen when it runs out of usable memory, encounters a logical error, or anything that makes the program crash. Runtime errors are also called bugs.
These errors are mainly caused by registry problems. Computers with a working and stable registry rarely have runtime errors.
How to deal with Runtime errors
If the program used to run without errors and you have not made any significant changes to it, chances are that it is a registry related problem.
- Scan your computer with a reliable registry cleaning software. This should resolve any registry issues caused by malware or mismanagement of the registry. We strongly recommend that you use WinThruster as your registry cleaning tool.
- Download WinThruster and run its setup file. It should install in a few seconds. You won’t need to repeatedly click the Next button to make the setup start. Also, you don’t need to worry about accidentally installing a toolbar or something else you don’t need.
- WinThruster should start and execute the scan right away. Rest assured, no changes are being made to your computer yet. The scan should be done in a few seconds and may take longer on some computers depending on the state of their Windows installation and their hardware specification.
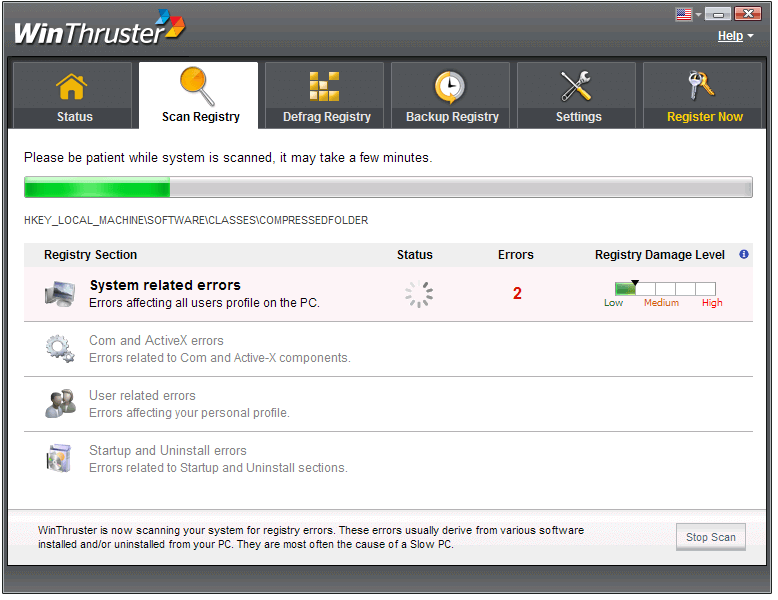
- When the scan finishes, it shows the results and displays any errors it found. Do not be alarmed if any errors are found.
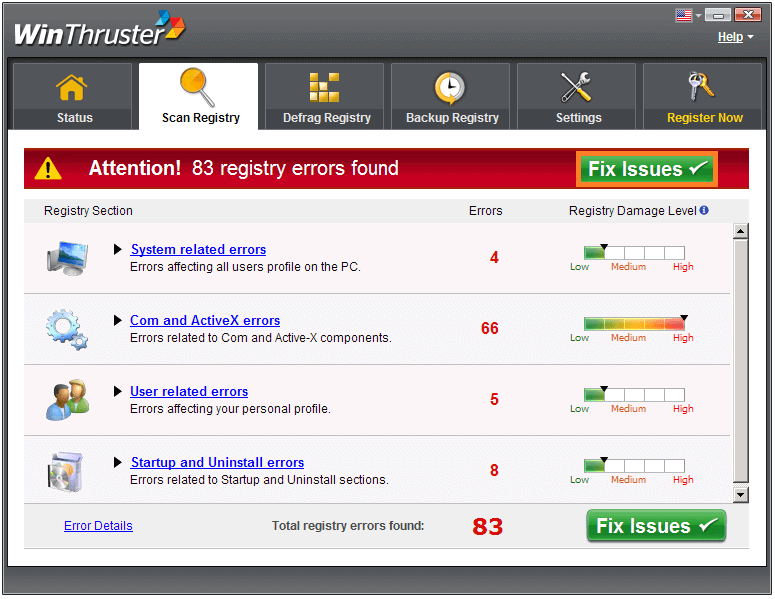
- Click the green Fix Issues button to fix all the issues. The Trial version will allow you to fix only 15 issues for free.
- You can also backup your computer’s registry for free. Go to the Backup Registry tab and click Take Full Registry Backup.
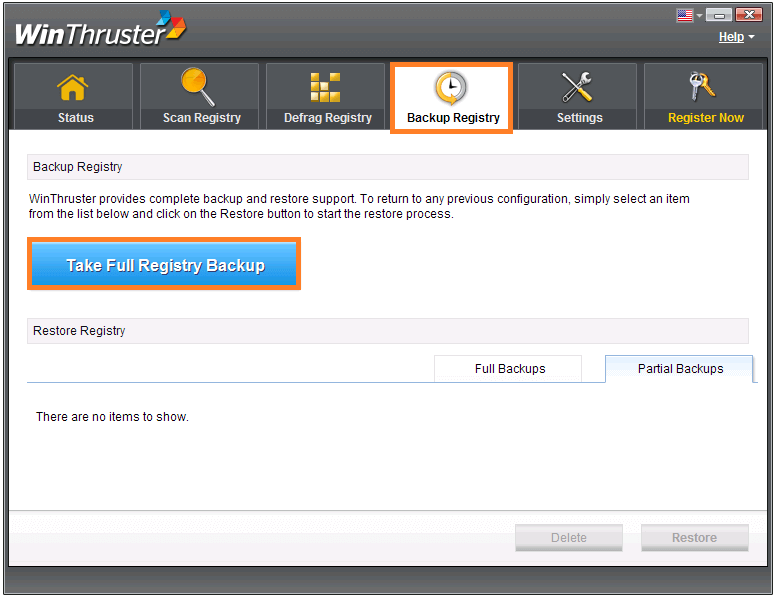
- The backup should be complete in a few seconds.
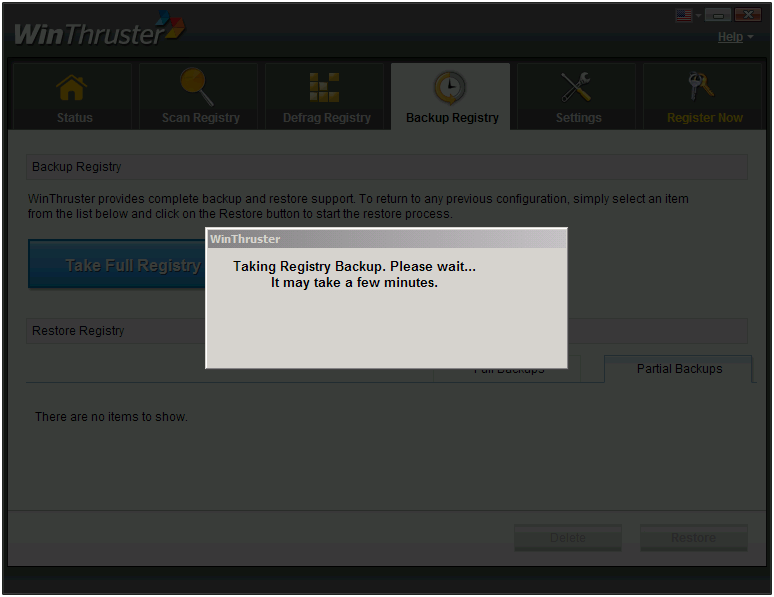
You can also try
Reinstalling the program that is giving rundll errors or upgrading it to the latest version.
For Windows Vista and Windows 7:
- Click Start > type Add or Remove Programs > press Enter

- Choose the software > Click the Uninstall button.
- Search the web for the software to download and install it again or run the setup file if you already have one.
How to avoid runtime errors?
Runtime errors are not as common as they used to be. Modern Windows operating systems like Windows 7 and Windows 8 are fairly stable and therefore require less maintenance. Be that as it may, you might still run into these errors, so here is how to avoid them:
- Make sure the software giving the runtime error is updated.
- Run an anti-malware scan on your computer. The error might have been caused by a malicious program.
Make sure your computer has enough RAM to function correctly.
- Windows 7 requires a minimum of 1GB RAM if you are using 32-bit Windows, and 2GB RAM if you are using 64-bit.
- Its the same for Windows 10
- If you are using a program that requires more system resources (e.g. Photoshop), then check its system requirements as well and upgrade your hardware.
I Hope You Liked This Blog Article! If You Need Additional Support on This Issue Then Please Don’t Hesitate To Contact Me On Facebook.
Is Your PC Healthy?
I always recommend to my readers to regularly use a trusted registry cleaner and optimizer such as WinThruster or CCleaner. Many problems that you encounter can be attributed to a corrupt and bloated registry.
Happy Computing! ![]()

Wally’s Answer Rating
Summary: Every Windows Wally blog post is evaluated on these three criteria. The average of all three elements determines an "Overall Rating" for each blog post.