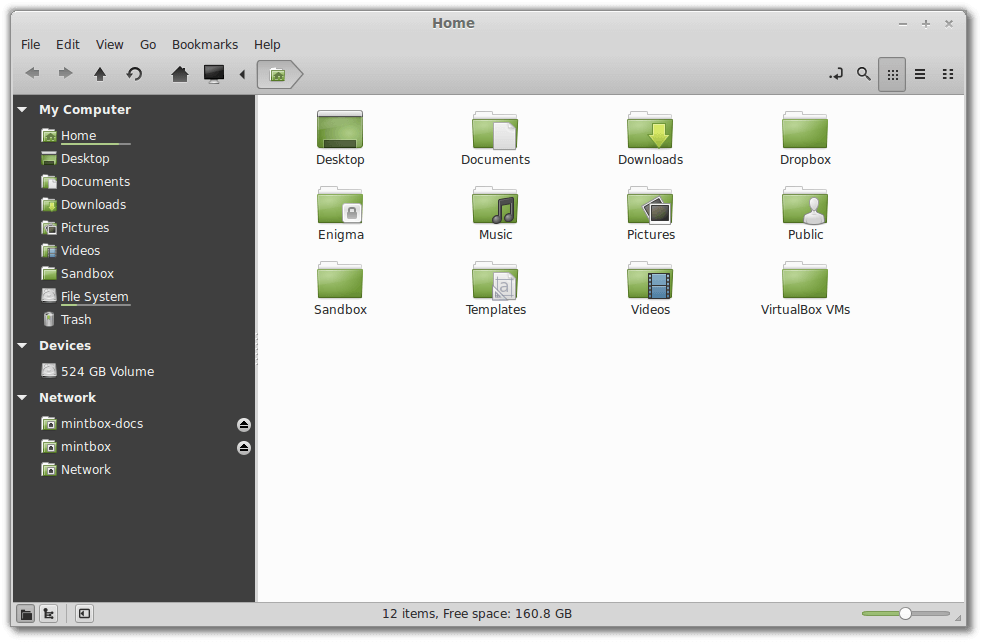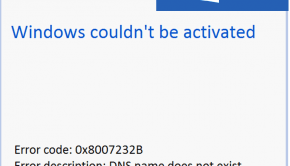Troubleshooting Stop Errors
Reader Question:
“Hi Wally, My computer keeps crashing and a blue screen appears. I know that I’m supposed to find the stop error code. Can you help me with that?” - Angela W., USA
Before addressing any computer issue, I always recommend scanning and repairing any underlying problems affecting your PC health and performance:
- Step 1 : Download PC Repair & Optimizer Tool (WinThruster for Win 10, 8, 7, Vista, XP and 2000 – Microsoft Gold Certified).
- Step 2 : Click “Start Scan” to find Windows registry issues that could be causing PC problems.
- Step 3 : Click “Repair All” to fix all issues.
Setting up weekly (or daily) automatic scans will help prevent system problems and keep your PC running fast and trouble-free.
Wally’s Answer: A stop error appears when Windows has literally stopped working. When this happens, you may see the Blue Screen of Death also known as BSoD. Microsoft Windows operating systems show this screen when they encounter a critical error. With modern operating systems like Windows 7, this error is usually hardware related.
What are Stop Errors in Windows?
STOP errors mean that Windows has stopped working. A STOP error is an 8-digit hexadecimal number which always appears when a blue screen error appears. e.g., STOP 0x0000000A or Stop 0xA.
Four more 8-digit hex numbers may appear with the STOP error in parentheses. These extra numbers uniquely identify the computer and context in which the error occurred. A memory minidump is the same thing. These errors can occur in a wide variety of contexts. The context of the error is important in determining its cause.
STOP Errors in Windows 7
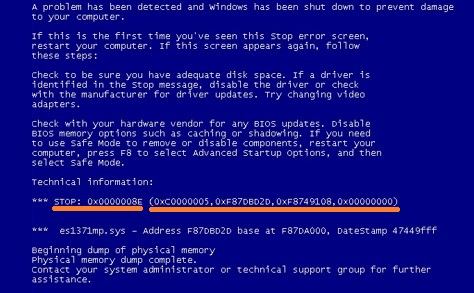
In this image, the first orange line from the left is highlighting the STOP code. The rest is extra code specific to the computer. You only really need to note the first one.
STOP errors halt the computer, to prevent it from potential harm that might have been caused if the computer was allowed to run in that state. The cause might have been damaged by hardware or data.
Troubleshooting STOP Errors
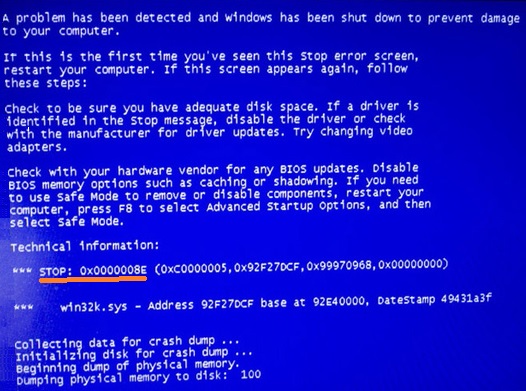
Here’s another example of the Blue Screen STOP error code underlined in orange.
First Disable automatic reboot after the blue screen, so that you can easily note the STOP code and maybe Google it later. Windows 7 is a fairly stable operating system. So, this sort of thing does not happen a lot. Fixing errors like these can be quick and easy but sometimes it can take a lot of time depending on the error code you encounter.
Any new changes made to the computer?
- Maybe you installed new software, updated a driver, attached a new hard drive, or some other device for the first time. Uninstalling that program or unplugging that device should get rid of the error. Really cheap novelty devices and freeware software are likely suspects.
- When your computer restarts choose Last Known Good Configuration. This should undo the registry and driver changes.
- Use System Restore to return to the last restore point.
- Use the Roll Back Driver option to restore the previous driver that worked well. In driver properties in Device manager to undo a recent driver upgrade. To open Device Manager:
Click Start > type Device Manager > Enter - Windows 7 needs at least 100MB of free space to function properly. Your system partition or drive has a small Windows logo on its icon, it should have at least 100MB of free space in it:
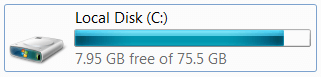
- Loose cables are a likely culprit. If you have recently added more hardware to your computer e.g. RAM, or a PCI card, some cable might have become loose. This can also cause STOP errors.
Perform a Diagnostics Test
A diagnostics test makes sure that your computer’s hardware is not damaged. Most modern computers have built-in diagnostics tests in their BIOS settings. Check your computer’s manual or look somewhere on the screen when the computer starts, you may spot a message saying Diagnostics test F2, or something along those lines.
If your computer’s memory or hard drive fails the diagnostics test then replace it as soon as possible. If it’s your hard drive then backup the data and replace the hard drive. You will have to reinstall Windows, restore your computer to factory settings, or get Windows installed by someone.
Start the computer using Safe Mode
If the computer does not start normally then start it using Safe Mode by pressing F8 repeatedly when the system starts. You can copy important data, scan the registry, scan your computer for viruses, scan for spyware, use System Restore, and roll-back a recently installed faulty driver in safe mode.
Start the computer using Linux
In case Windows won’t start at all, you can use a live Linux disk. I recommend Linux Mint because it looks like Windows. Linux Mint also enables you to copy important files, browse the web, read PDFs, and play videos. As with most other types of Linux operating systems, Linux Mint can be used as a Live CD, Live DVD, or a Live USB.
I Hope You Liked This Blog Article! If You Need Additional Support on This Issue Then Please Don’t Hesitate To Contact Me On Facebook.
Is Your PC Healthy?
I always recommend to my readers to regularly use a trusted registry cleaner and optimizer such as WinThruster or CCleaner. Many problems that you encounter can be attributed to a corrupt and bloated registry.
Happy Computing! ![]()

Wally’s Answer Rating
Summary: Every Windows Wally blog post is evaluated on these three criteria. The average of all three elements determines an "Overall Rating" for each blog post.