Troubleshooting svchost.exe using 99% CPU in Windows 8
Reader Question:
“Hi Wally, After I start Windows 8 it starts to use a lot of processor and my computer’s fans start too. The problem seems to be the svchost.exe process. It seems like a system process so I think it can’t be closed either. What should I do?” - Nicholas K., USA
Before addressing any computer issue, I always recommend scanning and repairing any underlying problems affecting your PC health and performance:
- Step 1 : Download PC Repair & Optimizer Tool (WinThruster for Win 10, 8, 7, Vista, XP and 2000 – Microsoft Gold Certified).
- Step 2 : Click “Start Scan” to find Windows registry issues that could be causing PC problems.
- Step 3 : Click “Repair All” to fix all issues.
Setting up weekly (or daily) automatic scans will help prevent system problems and keep your PC running fast and trouble-free.
Wally’s Answer: This problem used to show up in Windows 7 and some older versions of Windows but some people have had problems with the svchost.exe process in Windows 8 as well. The svchost.exe process starts taking a lot of processing power and overloads the computer, slowing down everything else.

It’s not that difficult to fix though, and it shouldn’t take too much time either.
What is svchost.exe?
The svchost.exe process hosts Windows services. Sometimes you might see more than one of these running in the Task Manager.
It is part of the Windows operating system, and it is not a trojan or virus. So, don’t worry, it’s really supposed to be there.
Problem
The svchost.exe is taking too much processing power.
Cause
The svchost.exe process in the Details tab of the Task Manager, or Service Host (No Impersonation) in the Processes tab of the Task Manager has the uPNP service which causes high CPU usage because it is continuously waiting for compatible devices.
Solution
The solution to this problem is easy. All you need to do is disable the uPnP device source service and see if that fixes your problem. You can disable the uPnP service by following these steps:
- Use the keyboard key combination WindowsKey+R to open the RUN dialog box.
- Type services.msc and Press Enter
- Find UPnP Device Host > right-click it > click Stop
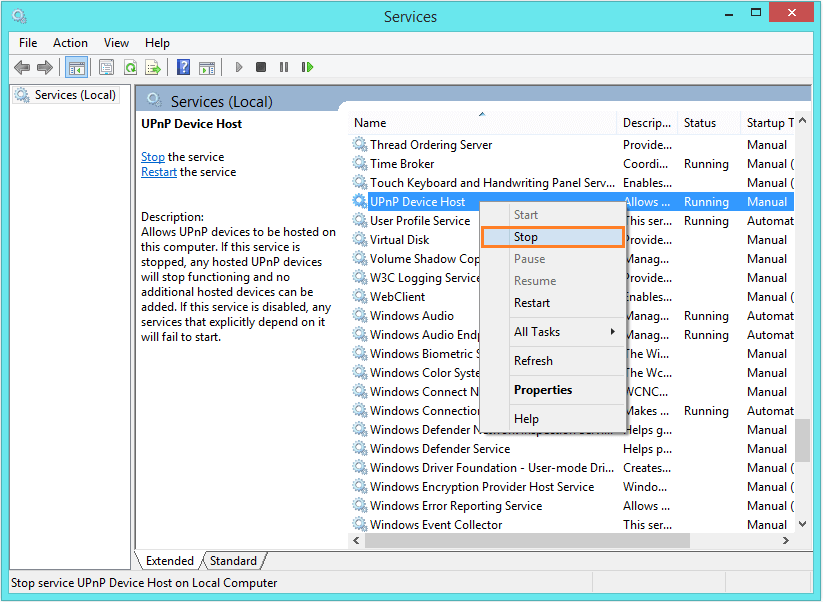
- Now look in the task manager again, the CPU usage should have come back to normal.
I Hope You Liked This Blog Article! If You Need Additional Support on This Issue Then Please Don’t Hesitate To Contact Me On Facebook.
Is Your PC Healthy?
I always recommend to my readers to regularly use a trusted registry cleaner and optimizer such as WinThruster or CCleaner. Many problems that you encounter can be attributed to a corrupt and bloated registry.
Happy Computing! ![]()

Wally’s Answer Rating
Summary: Every Windows Wally blog post is evaluated on these three criteria. The average of all three elements determines an "Overall Rating" for each blog post.










