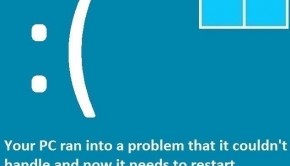Troubleshooting Virtual Memory
Reader Question:
“Hi Wally, I am getting the “Virtual Memory Is Too Low” error, Where is Virtual memory in Windows 7 and how can I increase it?” - Erik H., Canada
Before addressing any computer issue, I always recommend scanning and repairing any underlying problems affecting your PC health and performance:
- Step 1 : Download PC Repair & Optimizer Tool (WinThruster for Win 10, 8, 7, Vista, XP and 2000 – Microsoft Gold Certified).
- Step 2 : Click “Start Scan” to find Windows registry issues that could be causing PC problems.
- Step 3 : Click “Repair All” to fix all issues.
Setting up weekly (or daily) automatic scans will help prevent system problems and keep your PC running fast and trouble-free.
Wally’s Answer: The Virtual Memory Is Too Low” error occurs when your computer’s memory or RAM is not enough to perform the task at hand, and so it relies on the allocated space on the hard disk to act as a kind of RAM for stuff that is less urgent. But if even that virtual memory is lacking, then Windows shows this error, usually as a balloon pop-up. Adjusting the size of virtual memory is easy, it shouldn’t take too long either.
Virtual Memory
Virtual memory is used by Windows as a memory management tool for multitasking. It extends the RAM and allows the computer to run more applications at the same time while migrating data that has less priority to the allocated space on the computer’s hard drive. The virtual memory size is set by default, but it can be increased if needed.
What is taking so much memory anyway?
You can look to see which programs are taking a lot of memory on your computer by using the task manager. Click the Start Button > type task manager and press Enter to open the Task Manager.
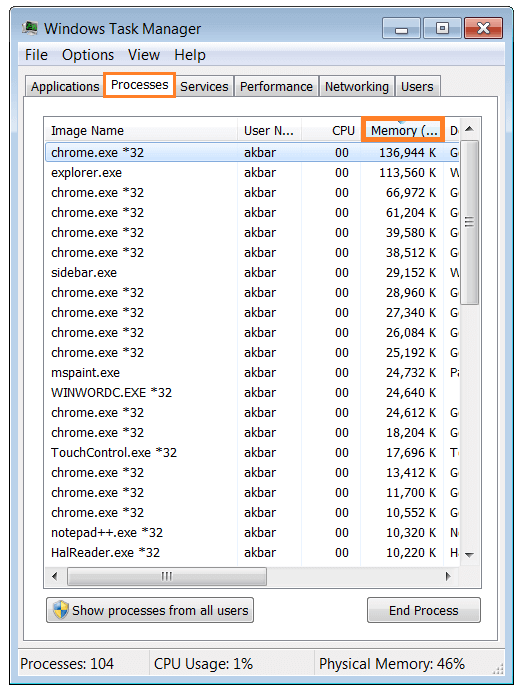
Here in the Processes tab, you can click the Memory column to sort it in descending order and see what is taking so much memory. This sort of thing usually happens when the computer has been on for a few days or so.
If the web browser or some other program was the cause, restarting the computer should solve the problem. If the error keeps appearing often, then you should increase the size of your computer’s virtual memory.
Increasing the size of Virtual Memory
Windows makes a file on the hard drive called a paging file. This file acts as an additional RAM or virtual memory of the computer. In the start, Windows sets the size of the paging file equal to the size of installed RAM on the computer.
- Click the Start Button or press the WindowsKey > type Advanced system settings > press Enter
- In the Advanced tab, look under Performance, and click Settings.
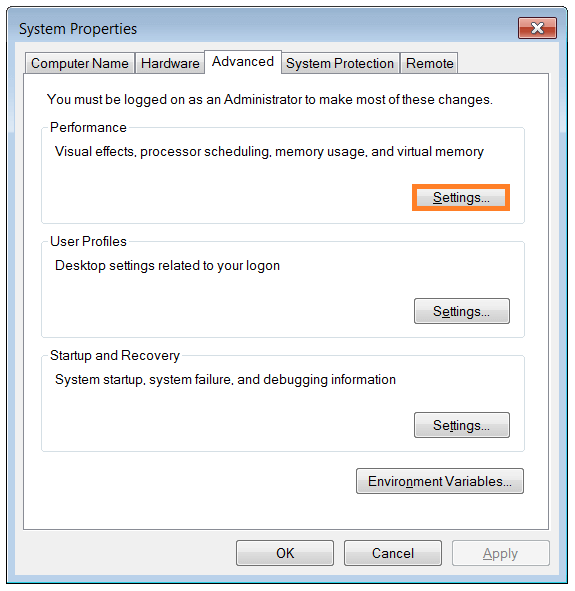
- In the resulting dialog box click the Advanced tab > under Virtual Memory click the Change button.
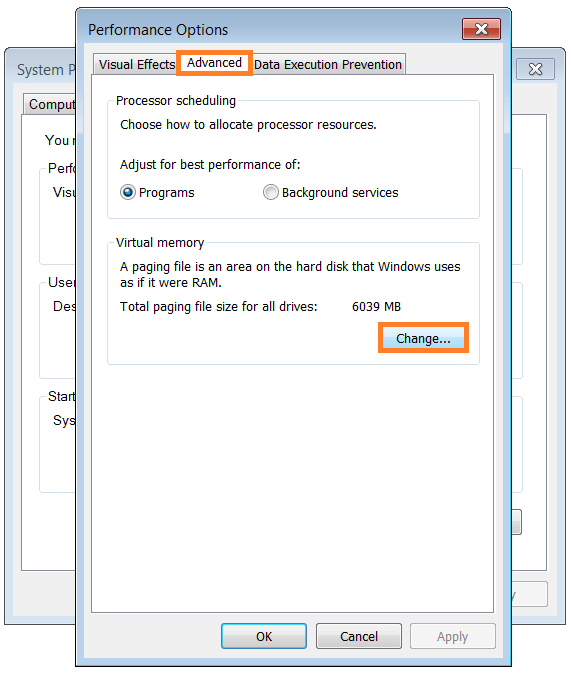
- In the resulting dialog box titled “Virtual Memory” > uncheck Automatically manage paging file size for all drives check box > Click Custom Size radio button.
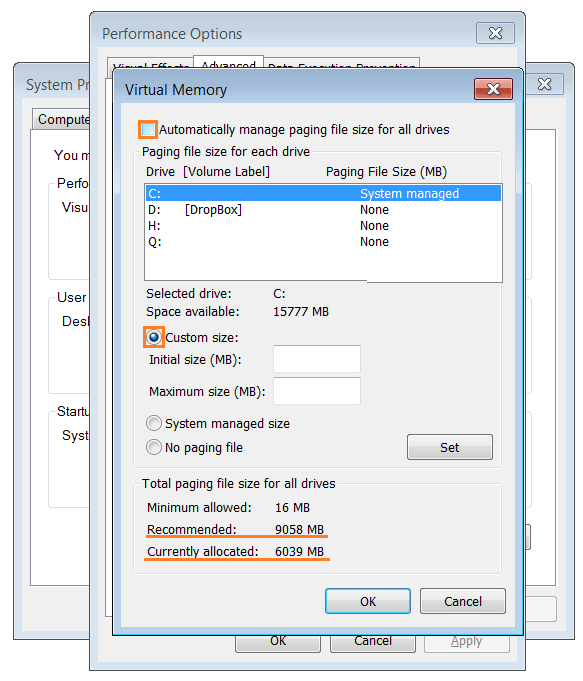
Also notice under Total paging file size for all drives the Recommended, and Currently Allocated size. This can help you decide how large the virtual memory should be. - Set the Initial and Maximum size of the Virtual Memory and make sure that it is larger than the Currently Allocated size > click OK. You may need to restart the computer for the settings to take effect.
In addition to increasing the virtual memory, you should consider adding more RAM to your computer.
I Hope You Liked This Blog Article! If You Need Additional Support on This Issue Then Please Don’t Hesitate To Contact Me On Facebook.
Is Your PC Healthy?
I always recommend to my readers to regularly use a trusted registry cleaner and optimizer such as WinThruster or CCleaner. Many problems that you encounter can be attributed to a corrupt and bloated registry. Happy Computing! ![]()

Wally’s Answer Rating
Summary: Every Windows Wally blog post is evaluated on these three criteria. The average of all three elements determines an "Overall Rating" for each blog post.