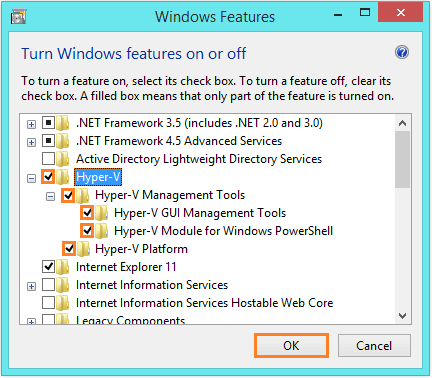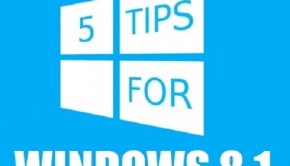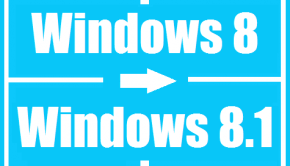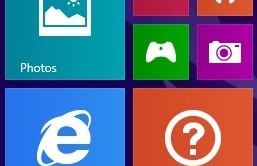Troubleshooting Windows 8.1 Hyper-V
Reader Question:
“Hi Wally, I noticed that Windows 8.1 has a new feature called Hyper-V visualization. I wanted to install Windows 7 on it using network visualization but I can’t get network boot to work on it. Please help!” – Jacob P., USA
Before addressing any computer issue, I always recommend scanning and repairing any underlying problems affecting your PC health and performance:
- Step 1 : Download PC Repair & Optimizer Tool (WinThruster for Win 10, 8, 7, Vista, XP and 2000 – Microsoft Gold Certified).
- Step 2 : Click “Start Scan” to find Windows registry issues that could be causing PC problems.
- Step 3 : Click “Repair All” to fix all issues.
Setting up weekly (or daily) automatic scans will help prevent system problems and keep your PC running fast and trouble-free.
Wally’s Answer: The Windows 8.1 Hyper-V feature is a little advanced for all but Windows power users. A beta version of hyper-v was available for Windows Server 2008 and Windows Server 2012. Anyone who isn’t a Windows power user and still wants to use operating system visualization to run another operating system in Windows 8.1, can use VMware Workstation or the free and open-source VirtualBox.
If you have used one of these in the past and if you are having a very hard time with Windows 8.1 Hyper-V, then consider using the more user-friendly options instead. However, if you still plan on using Windows 8.1 Hyper-V, there are some hardware and feature requirements that you’ll need to check off your list first.
Windows 8.1 Hyper-V
Officially called Client Hyper-V, Hyper-V for Windows 8 is a small scale version of Hyper-V used in the Windows Server operating systems. It allows its users to run another operating system on the computer in addition to the host operating system. For many people, the main use of hyper-V will be to run Windows XP on Windows 8.1 so that they can run older software and take advantage of the small size and speed of Windows XP.
Windows 8.1 Hyper-V – System Requirements
- A 64-bit processor capable of supporting Second Level Address Translation (SLAT).
- At least 4-GB of RAM.
You can run Coreinfo to see if your computer supports SLAT. Many laptop computers do not have SLAT support.
A good way of confirming if Hyper-V will work on your computer is to open Windows Features using the Windows 8 search feature. In Windows features look for Hyper-V. Check the Hyper-V Platform and all of the Hyper-V Management Tools.
You should get a warning if your hardware is not supported or if the features have to be enabled in the BIOS first.
Problem
The host computer seems to have lost connection to the network adapter. Cannot use network boot to install Windows 7 as a virtual machine.
Solution
- See if your computer meets the minimum requirements and has the features required to run Hyper-V.
- Try restarting your host computer.
- Try to disable the virtual machine’s switch adapter (named vEthernet) and re-enable it.
I Hope You Liked This Blog Article! If You Need Additional Support on This Issue Then Please Don’t Hesitate To Contact Me On Facebook.
Is Your PC Healthy?
I always recommend to my readers to regularly use a trusted registry cleaner and optimizer such as WinThruster or CCleaner. Many problems that you encounter can be attributed to a corrupt and bloated registry.
Happy Computing! ![]()

Wally’s Answer Rating
Summary: Every Windows Wally blog post is evaluated on these three criteria. The average of all three elements determines an "Overall Rating" for each blog post.