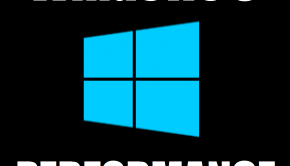Troubleshooting Windows 8.1 Upgrade Errors
Reader Question:
“Hi Wally, What is the best way to upgrade a Windows 8 computer to Windows 8.1? I’m asking because many people seems to be getting Windows 8.1 upgrade errors when they upgrade from Windows 8.” - Adam J., New Zealand
Before addressing any computer issue, I always recommend scanning and repairing any underlying problems affecting your PC health and performance:
- Step 1 : Download PC Repair & Optimizer Tool (WinThruster for Win 10, 8, 7, Vista, XP and 2000 – Microsoft Gold Certified).
- Step 2 : Click “Start Scan” to find Windows registry issues that could be causing PC problems.
- Step 3 : Click “Repair All” to fix all issues.
Setting up weekly (or daily) automatic scans will help prevent system problems and keep your PC running fast and trouble-free.
Wally’s Answer: It’s not that surprising that people have been experiencing problems with their Windows 8.1 upgrade. Windows is always supposed to be installed using a clean install because upgrades can be risky. You can run into errors, crashes, and many other problems.

Luckily you can also opt to use a Windows 8.1 ISO file. This will allow you to make your own installer disk or bootable USB and perform a clean install. You can also use this to perform the Windows 8.1 upgrade on multiple computers without having to download the upgrade on all of them separately. Upgrading from Windows 8 to Windows 8.1 is free.
Problem
What is the best way to apply the Windows 8.1 Upgrade to Windows 8?
Solution
Use a legal ISO to upgrade one or more computers to Windows 8.1 using a clean install instead of using the Windows Store update method.
How to get the bootable Windows 8.1 ISO file
First, go to this page: Windows 8.1 Upgrade Link
- Click the Install Windows 8 button.
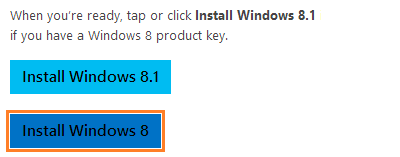
- Run the downloaded setup file. Enter your product key.
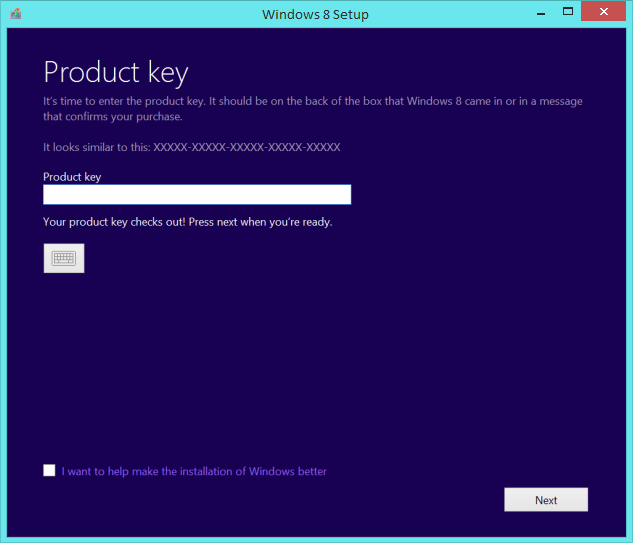
- When it accepts your product key it will soon start to download Windows 8 files, click the X button to close it.
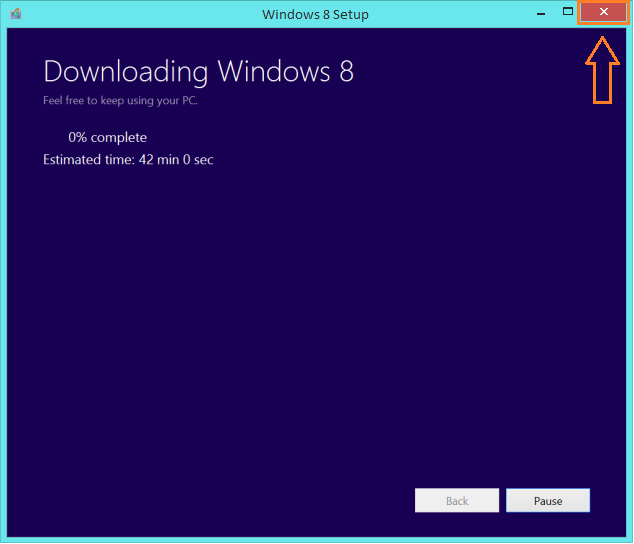
- Now, go to this page: Windows 8.1 Upgrade Link again and this time click the Windows 8.1 button instead and run the setup file.

- It should start downloading the Windows 8.1 upgrade setup files.
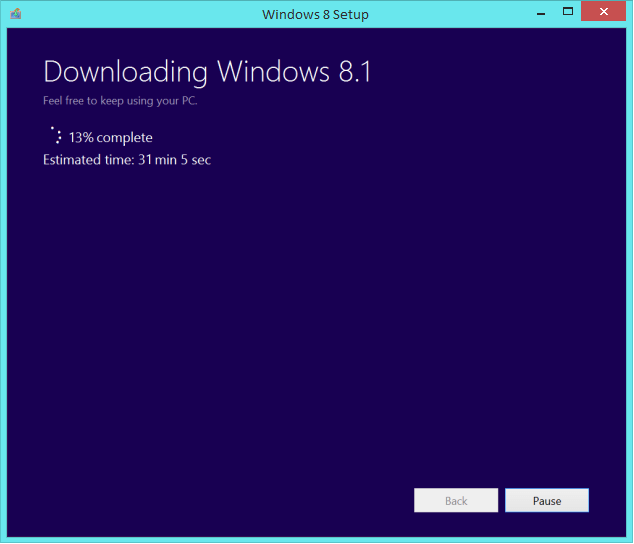
- When it finally downloads all the files, click the Install by creating media radio button, and click Next.
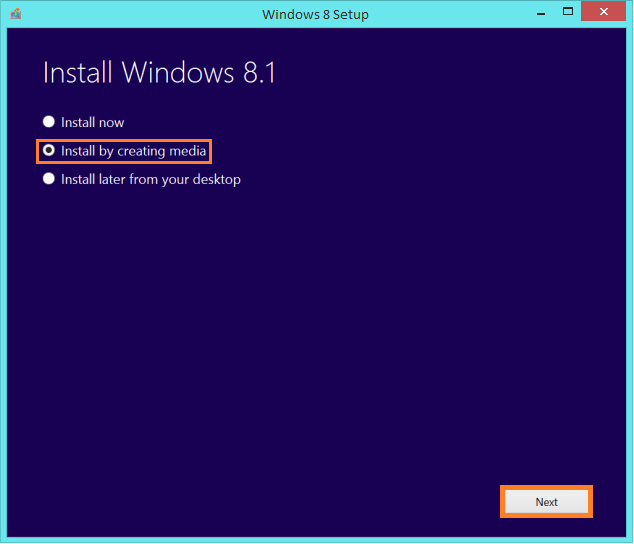
- Now, select the USB flash drive radio button and click Next again. You will need a USB flash drive with at least 3 GB of storage. You can also choose to download an ISO and burn it to a DVD if you don’t have a USB flash drive.
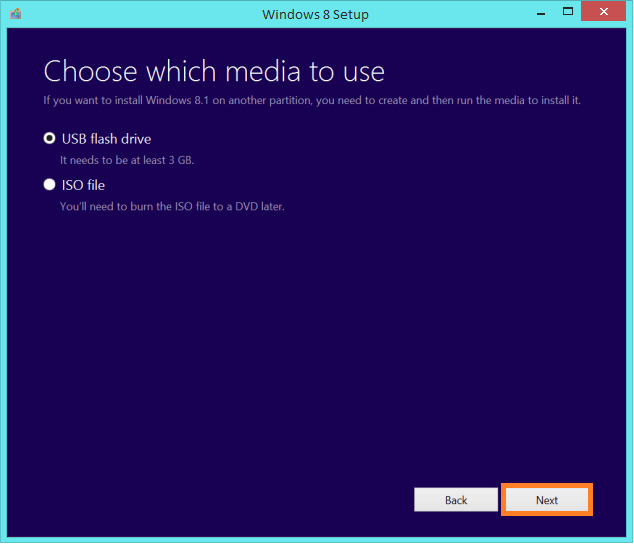
Is Your PC Healthy?
I always recommend to my readers to regularly use a trusted registry cleaner and optimizer such as WinThruster or CCleaner. Many problems that you encounter can be attributed to a corrupt and bloated registry.
Happy Computing! ![]()

Wally’s Answer Rating
Summary: Every Windows Wally blog post is evaluated on these three criteria. The average of all three elements determines an "Overall Rating" for each blog post.