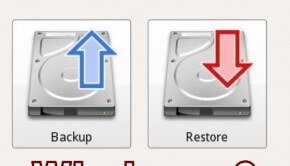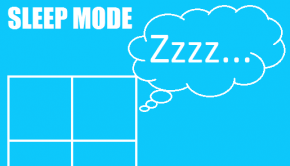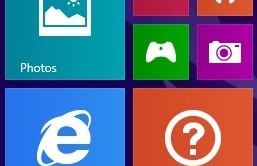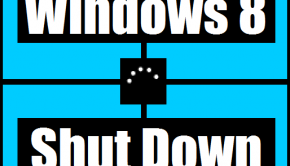Troubleshooting Windows 8 Power Buttons
Reader Question:
“Hi Wally, I upgraded my computer to Windows 8 and I’m really confused. Every time I need to shut down the computer, I search for Shut Down and it takes me to settings with a power button. Where are the log-off and hibernate buttons? I’m confused.” - Kristin L., USA
Before addressing any computer issue, I always recommend scanning and repairing any underlying problems affecting your PC health and performance:
- Step 1 : Download PC Repair & Optimizer Tool (WinThruster for Win 10, 8, 7, Vista, XP and 2000 – Microsoft Gold Certified).
- Step 2 : Click “Start Scan” to find Windows registry issues that could be causing PC problems.
- Step 3 : Click “Repair All” to fix all issues.
Setting up weekly (or daily) automatic scans will help prevent system problems and keep your PC running fast and trouble-free.
Wally’s Answer: When people start using Windows 8 the first thing they notice is that the Start Menu is gone. When they are ready to shut the computer down they realize that they have no idea where the Windows 8 power buttons are located. This is obviously pretty annoying. Don’t worry, we can help fix that. I hope you find everything you need to know on this page.
Windows 8
Windows 8 is Microsoft’s new operating system. Windows 8 has received a lot of criticism from users around the world for complicating core user interface elements that people had grown accustomed to. In addition, most users don’t care for the new Metro apps either.
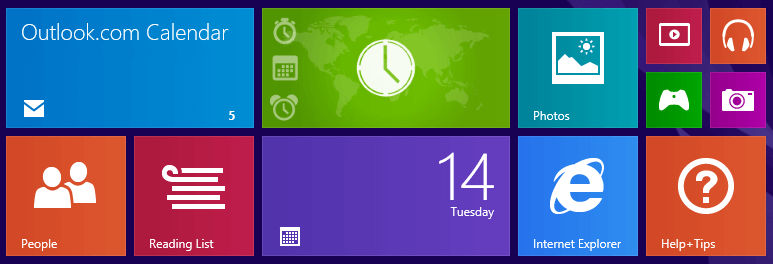
That being said Windows 8 isn’t half bad after you’ve gotten used to a few things. you might start to like Microsoft’s latest operating system.
Windows 8 Power Buttons
Where are the Shut Down, Restart, and Sleep buttons in Windows 8?
The Shut Down, Restart, and Sleep buttons can be found all at the same place:
For Desktop Users
Use Windows Key + I to open Settings, click the Power button to see Shut Down, Restart, and Sleep.

For Touch Display Users
Swipe from the right side and select the Gear (Settings) icon. Then, select the power button to reveal Shut Down, Restart, and Sleep buttons.
How to make Shortcuts for Shut Down, Restart, Sleep, Hibernate, and Screen Lock
You can make all of these Windows 8 power buttons appear on the Metro Screen by making shortcuts to them on the Metro Screen. That way you won’t need to use the new Windows 8 menus anymore.
- Right-click the desktop and click New > Shortcut.
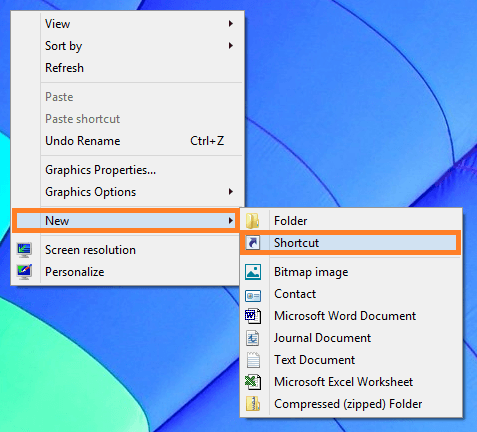
- Copy and paste the desired command when prompted for a location to make a shortcut for it.
- To Shut down:
shutdown.exe –s –t 00
- To Restart:
shutdown.exe –r –t 00
- To Hibernate:
rundll32.exe PowrProf.dll,SetSuspendState
- To Sleep:
rundll32.exe powrprof.dll,SetSuspendState 0,1,0
- To Lock:
Rundll32.exe User32.dll,LockWorkStation

- To Shut down:
- Give the shortcut a name and click Finish.
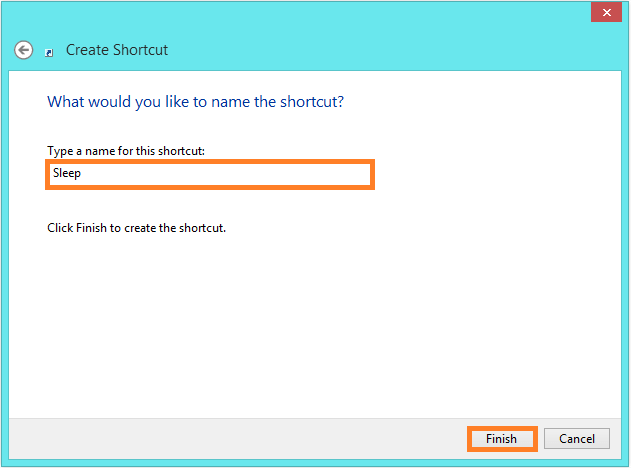
Making Power Buttons available on the Metro Screen
Make Shortcuts for all the commands you want one-by-one.
- Download an icon and change the icon for a shortcut that you just created by right-clicking the shortcut and clicking Properties. In the Properties dialog, use the Change Icon button and choose an appropriate icon. You can also use the icon set I used but you’ll have to keep the icons somewhere where they won’t be deleted like (C:\Windows\system32).
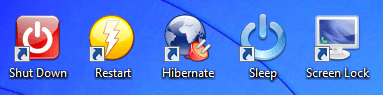
- Use Windows Key+R to open the Run dialog > paste the following address
%appdata%\microsoft\windows\Start Menu\Programs\
- press Enter.
- Copy and Paste shortcuts of Windows 8 power buttons into the folder that just opened.
- Now go to the Metro Screen by pressing the Windows Key and search for each shortcut > right-click the icon > select Pin to Start.

- Now you should have all these buttons on your Metro Screen.
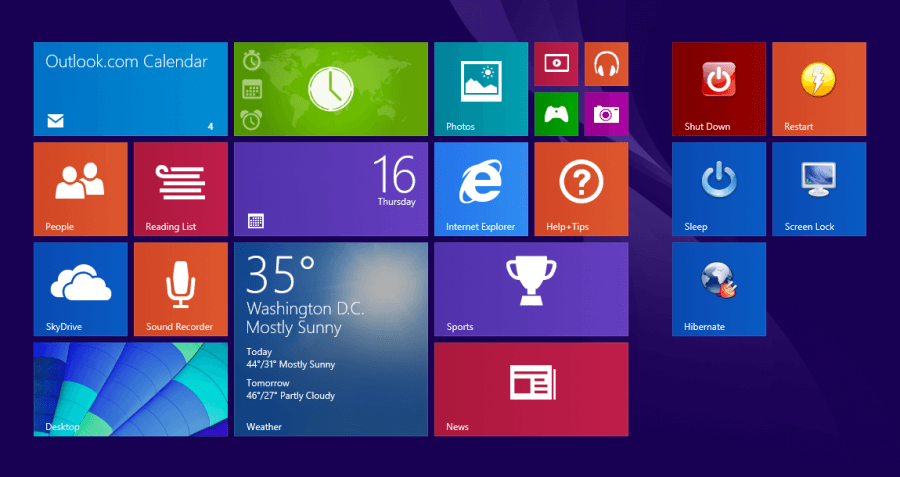
I Hope You Liked This Blog Article! If You Need Additional Support on This Issue Then Please Don’t Hesitate To Contact Me On Facebook.
Is Your PC Healthy?
I always recommend to my readers to regularly use a trusted registry cleaner and optimizer such as WinThruster or CCleaner. Many problems that you encounter can be attributed to a corrupt and bloated registry.
Happy Computing! ![]()

Wally’s Answer Rating
Summary: Every Windows Wally blog post is evaluated on these three criteria. The average of all three elements determines an "Overall Rating" for each blog post.