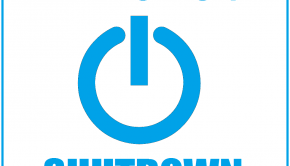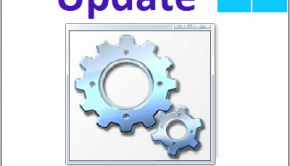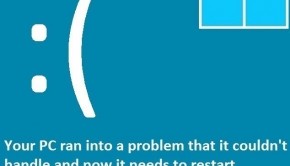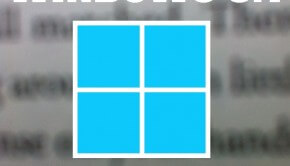Troubleshooting Windows 8 Shut Down Command Issues
Reader Question:
“Hi Wally, I have installed Windows 8 on my Windows 7 laptop. Everything seems to work except when I try to shut down the laptop it doesn’t work. I have installed all the drivers, can’t figure out what the problem is.” – Jesse D., USA
Before addressing any computer issue, I always recommend scanning and repairing any underlying problems affecting your PC health and performance:
- Step 1 : Download PC Repair & Optimizer Tool (WinThruster for Win 10, 8, 7, Vista, XP and 2000 – Microsoft Gold Certified).
- Step 2 : Click “Start Scan” to find Windows registry issues that could be causing PC problems.
- Step 3 : Click “Repair All” to fix all issues.
Setting up weekly (or daily) automatic scans will help prevent system problems and keep your PC running fast and trouble-free.
Wally’s Answer: The Windows 8 shutdown process is a bit different from Windows 7. Windows 8 uses a new hybrid boot feature to speed-up the boot process, but some computers have had issues with that due to driver issues. Fortunately, this problem is easy to fix, it shouldn’t take more than a few minutes.
How to Easily Shut Down a Windows 8 Computer
- Use Windows Key + I to bring-up Settings.
- Click the Power Button and click Shut Down.
Problem
The Windows 8 Shut Down process does not complete successfully.
Cause
The computer’s drivers don’t support Windows 8′s hybrid boot feature. This feature is enabled by default. Instead of shutting the computer down, like the previous versions of Windows, it puts the computer in a state of hibernation that stores services, drivers, and other information.
When you turn the computer on, it does not perform a full boot and thus saves time. But if it doesn’t work then the computer doesn’t shut down properly.
Solution
These Windows 8 shutdown and boot problems can be solved by disabling the hybrid boot feature.
Disable Hybrid Boot in Windows 8
Doing this will make the computer boot and shut down slower but it should work without any issues. Here’s how:
- Press the Windows Key and type control panel, then press Enter. (If you are using a touch display then swipe the screen from the right side and select the Search icon, type control panel, and select it from the search results.)
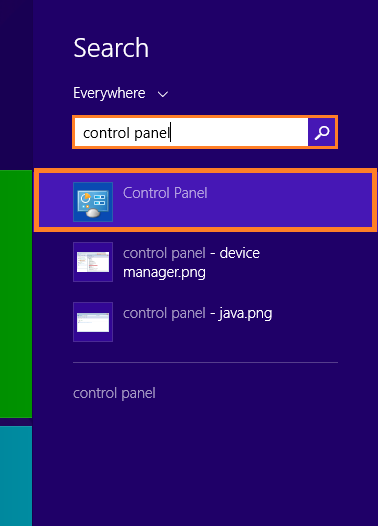
- In the Control Panel window’s search box type power.
- Select the Change what the power buttons do link.
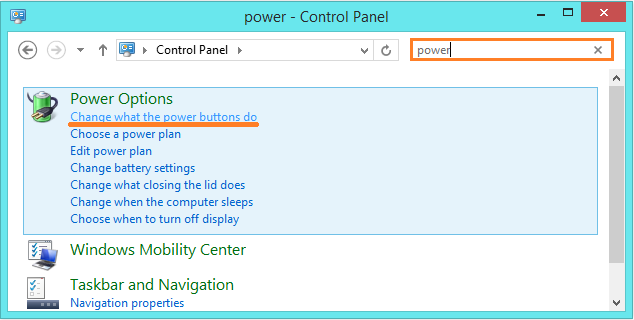
- Select the Change settings that are currently unavailable link to show more options.
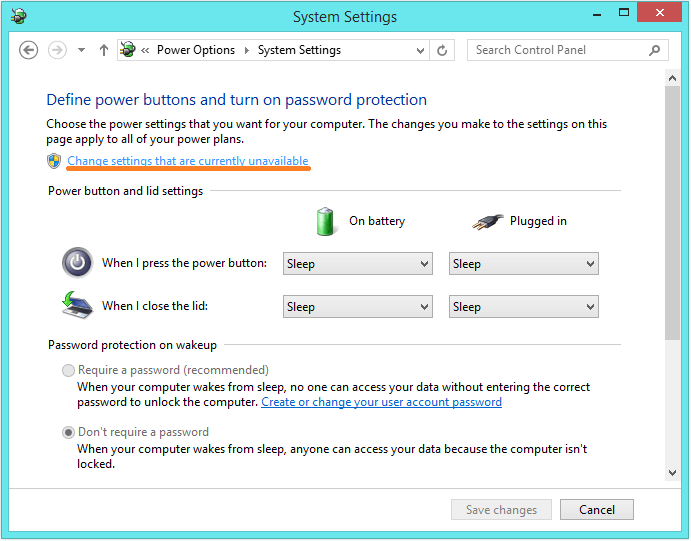
- Uncheck Turn on fast startup (recommended) under Shutdown settings, and click the Save changes button.
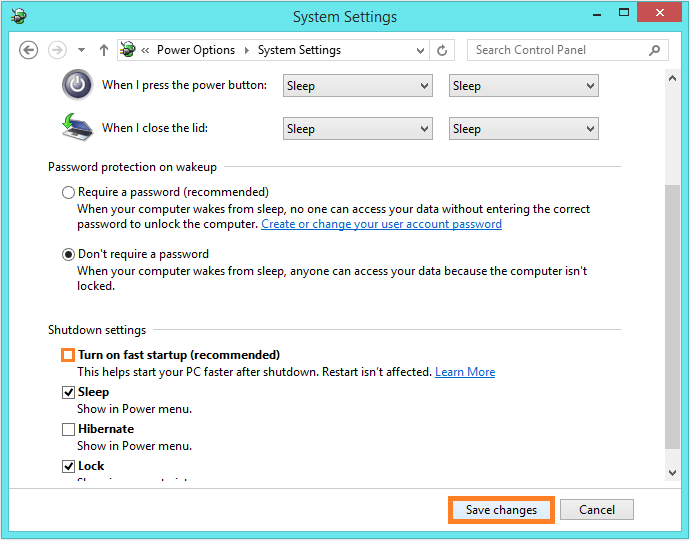
The boot process might take a bit longer now, but it should now work just like Windows 7.
I Hope You Liked This Blog Article! If You Need Additional Support on This Issue Then Please Don’t Hesitate To Contact Me On Facebook.
Is Your PC Healthy?
I always recommend to my readers to regularly use a trusted registry cleaner and optimizer such as WinThruster or CCleaner. Many problems that you encounter can be attributed to a corrupt and bloated registry.
Happy Computing! ![]()

Wally’s Answer Rating
Summary: Every Windows Wally blog post is evaluated on these three criteria. The average of all three elements determines an "Overall Rating" for each blog post.