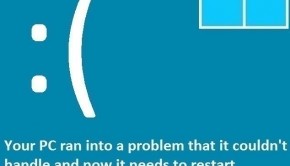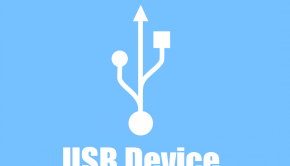Troubleshooting Windows 8 Unknown USB Device Error
Reader Question:
“Hi Wally, I bought a new Toshiba laptop which was working very well until recently when it started to give me error messages saying unknown usb device. (device descriptor request failed) code 43. Please help!!“ - Alyssa M., USA
Before addressing any computer issue, I always recommend scanning and repairing any underlying problems affecting your PC health and performance:
- Step 1 : Download PC Repair & Optimizer Tool (WinThruster for Win 10, 8, 7, Vista, XP and 2000 – Microsoft Gold Certified).
- Step 2 : Click “Start Scan” to find Windows registry issues that could be causing PC problems.
- Step 3 : Click “Repair All” to fix all issues.
Setting up weekly (or daily) automatic scans will help prevent system problems and keep your PC running fast and trouble-free.
Wally’s Answer: This error is very simple to solve in normal circumstances. If you are having this error then it means that the USB device is not getting electric power. Let’s solve this problem.
Problem
The new computer is showing an error message saying unknown usb device (device descriptor request failed).
This problem is known to have stopped some phones from charging while connected to a Windows 8 PC or Laptop. The device appears to be idle and so Windows decides to cut its power off, and it stops charging.
Cause
The USB device in question keeps turning off because of the USB Power Saving feature is On by default.
Solution
This problem occurs because of a power setting in Windows. The power setting in question turns off the USB port’s power when it’s not being used. This way it uses less electricity.
Sometimes, when the USB device is turned off by Windows, a program running on Windows may try to access it. When this happens, Windows can’t access it because it has been turned off, and that is when you will see the error saying Unknown USB Device (device descriptor request failed).
But you can turn this feature off and then everything should work just fine. Here’s how you do it:
- Use Windows Key + X or Right-click the Windows Tile icon on the bottom-left side of the screen
- Click Power Options
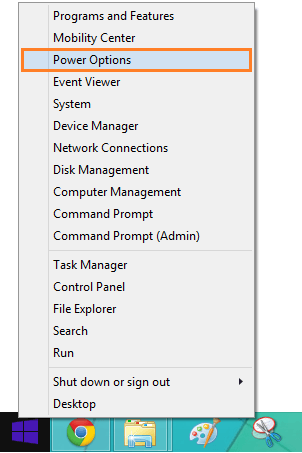
- In the Power Options dialog box, click Change plan settings next to the plan you are using. If you use both then change the setting for both one after another.
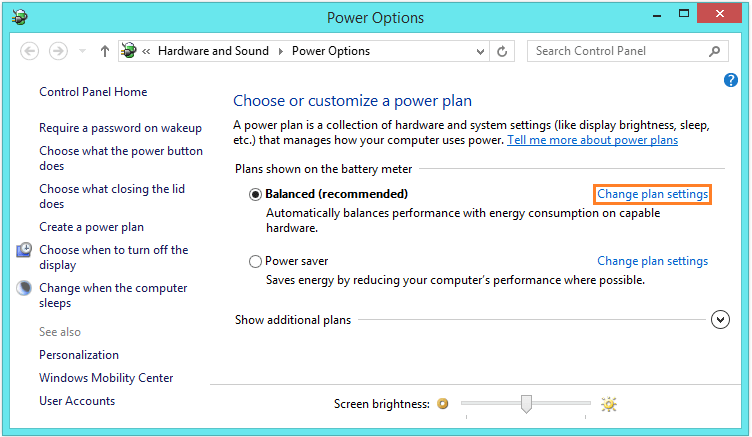
- Now click Change advanced power settings
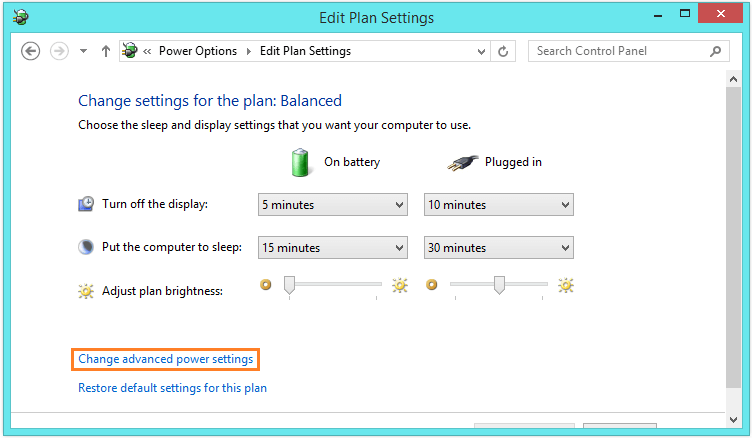
- In the next dialog, find USB settings, and click the + sign next to it to expand it.
- Now click the + next to USB selective suspend setting and make sure to Disable it.
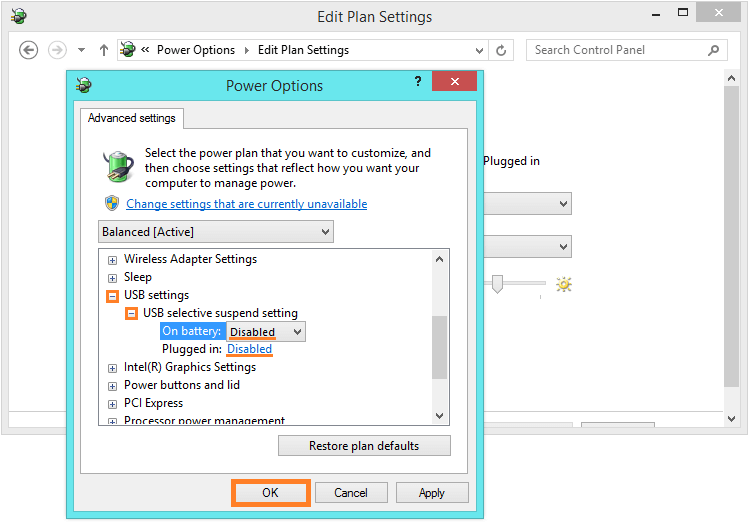
You can also fix this by turning the computer off and on again. But the correct fix is to change the power options as explained above.
I hope reading this helped you solve your problem.
I Hope You Liked This Blog Article! If You Need Additional Support on This Issue Then Please Don’t Hesitate To Contact Me On Facebook.
Is Your PC Healthy?
I always recommend to my readers to regularly use a trusted registry cleaner and optimizer such as WinThruster or CCleaner. Many problems that you encounter can be attributed to a corrupt and bloated registry.
Happy Computing! ![]()

Wally’s Answer Rating
Summary: Every Windows Wally blog post is evaluated on these three criteria. The average of all three elements determines an "Overall Rating" for each blog post.