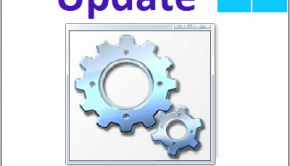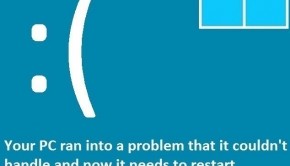Troubleshooting Windows 8 Update Error 80246003
Reader Question:
“Hi Wally, I am trying to update Windows 8 using Windows Update but I keep getting “Update validation failed, error 80246003″. I’m using Windows 8 Enterprise edition on my computer.” – Gregory R., USA
Before addressing any computer issue, I always recommend scanning and repairing any underlying problems affecting your PC health and performance:
- Step 1 : Download PC Repair & Optimizer Tool (WinThruster for Win 10, 8, 7, Vista, XP and 2000 – Microsoft Gold Certified).
- Step 2 : Click “Start Scan” to find Windows registry issues that could be causing PC problems.
- Step 3 : Click “Repair All” to fix all issues.
Setting up weekly (or daily) automatic scans will help prevent system problems and keep your PC running fast and trouble-free.
Wally’s Answer: This Windows 8 update error is basically the same error that used to occur with Windows update in the past. There are some really simple fixes that should solve your problem.
Problem
Windows 8 update is not installing any updates. It stops every time and gives the Error 80246003.
Cause
- Corrupt Windows 8 files.
- Corrupt registry files.
Solution
There are some things that we can do to fix this Windows 8 update issue. These range from general troubleshooting to more specific fixes. Although general troubleshooting fixes many problems with the Windows updater.
General Windows update Troubleshooting
Stopping Windows 8 Update Services
- Open the Command Prompt as Administrator by pressing the Windows Key and typing cmd to search for it. (If you are using a touch display then swipe the screen from the right side and select the Search icon, type cmd and long-press it to show more options, select Run as Administrator.)
- Right-click the cmd icon and click Run as Administrator.
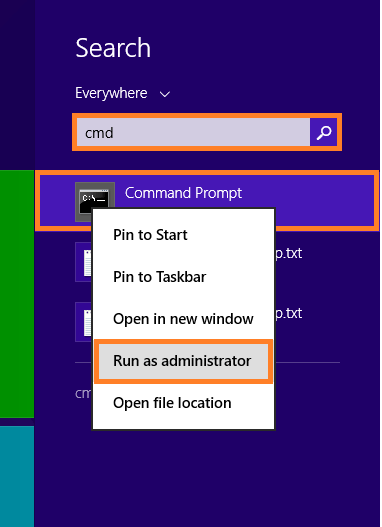
- Type the following commands in the command prompt. Press Enter after typing each command (and don’t close the command prompt window).
net stop wuauserv net stop bits net stop cryptsvc
Renaming Folders relating to Windows 8 update
At the same command prompt, type these commands and press Enter after each command (and don’t close the command prompt window).
ren %systemroot%\System32\Catroot2 Catroot2.old ren %systemroot%\SoftwareDistribution SoftwareDistribution.old
Registering DLL files related to Windows 8 update
Because there are many DLL files, it’s better to make a .BAT file for running all these commands.
Open the Notepad, copy and paste all of the following commands in it, and save it as Windows8Update.BAT
regsvr32 c:\windows\system32\vbscript.dll /s regsvr32 c:\windows\system32\mshtml.dll /s regsvr32 c:\windows\system32\msjava.dll /s regsvr32 c:\windows\system32\jscript.dll /s regsvr32 c:\windows\system32\msxml.dll /s regsvr32 c:\windows\system32\actxprxy.dll /s regsvr32 c:\windows\system32\shdocvw.dll /s regsvr32 wuapi.dll /s regsvr32 wuaueng1.dll /s regsvr32 wuaueng.dll /s regsvr32 wucltui.dll /s regsvr32 wups2.dll /s regsvr32 wups.dll /s regsvr32 wuweb.dll /s regsvr32 Softpub.dll /s regsvr32 Mssip32.dll /s regsvr32 Initpki.dll /s regsvr32 softpub.dll /s regsvr32 wintrust.dll /s regsvr32 initpki.dll /s regsvr32 dssenh.dll /s regsvr32 rsaenh.dll /s regsvr32 gpkcsp.dll /s regsvr32 sccbase.dll /s regsvr32 slbcsp.dll /s regsvr32 cryptdlg.dll /s regsvr32 Urlmon.dll /s regsvr32 Shdocvw.dll /s regsvr32 Msjava.dll /s regsvr32 Actxprxy.dll /s regsvr32 Oleaut32.dll /s regsvr32 Mshtml.dll /s regsvr32 msxml.dll /s regsvr32 msxml2.dll /s regsvr32 msxml3.dll /s regsvr32 Browseui.dll /s regsvr32 shell32.dll /s regsvr32 wuapi.dll /s regsvr32 wuaueng.dll /s regsvr32 wuaueng1.dll /s regsvr32 wucltui.dll /s regsvr32 wups.dll /s regsvr32 wuweb.dll /s regsvr32 jscript.dll /s regsvr32 atl.dll /s regsvr32 Mssip32.dll /s
Make sure that Save as type: is set to All files (*.*)
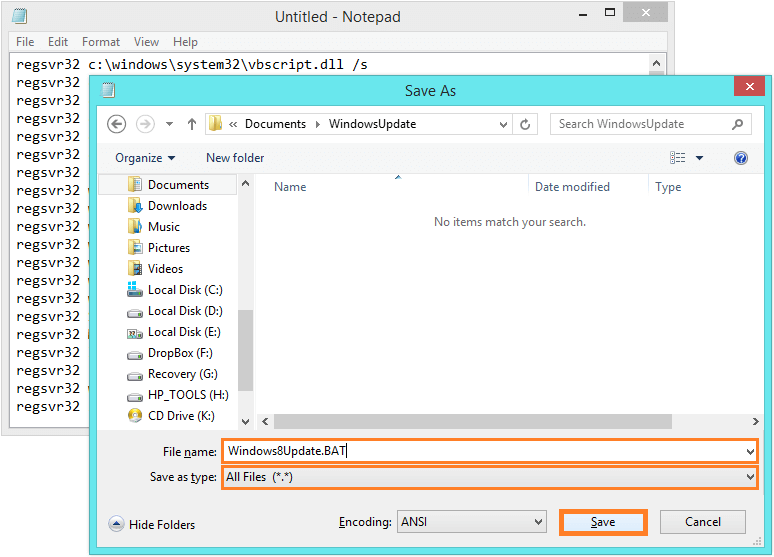
Executing this BAT file will execute all of these commands so you don’t have to type them in one by one.
Starting Windows Update Services
On the command prompt (Run as Administrator), type the following commands and press Enter after each command just like last time.
net start wuauserv net start bits net start cryptsvc exit
Now, check for updates using Windows Updates again.
Scan the Computer’s Registry
Registry errors can harm Windows system files and cause the software to malfunction. Use a reliable registry scanner to automatically and regularly scan your computer for errors.
I Hope You Liked This Blog Article! If You Need Additional Support on This Issue Then Please Don’t Hesitate To Contact Me On Facebook.
Is Your PC Healthy?
I always recommend to my readers to regularly use a trusted registry cleaner and optimizer such as WinThruster or CCleaner. Many problems that you encounter can be attributed to a corrupt and bloated registry.
Happy Computing! ![]()

Wally’s Answer Rating
Summary: Every Windows Wally blog post is evaluated on these three criteria. The average of all three elements determines an "Overall Rating" for each blog post.