Troubleshooting Windows 8 VPN Connection
Reader Question:
“Hi Wally, I am trying to access my office network through my Windows 8 computer using VPN. When I ping the server or an ip address it times out. Its working from my Windows xp computer at home with the same settings. Seems to be some sort of Windows 8 vpn connection problem, Please Help!” – Steven J., USA
Before addressing any computer issue, I always recommend scanning and repairing any underlying problems affecting your PC health and performance:
- Step 1 : Download PC Repair & Optimizer Tool (WinThruster for Win 10, 8, 7, Vista, XP and 2000 – Microsoft Gold Certified).
- Step 2 : Click “Start Scan” to find Windows registry issues that could be causing PC problems.
- Step 3 : Click “Repair All” to fix all issues.
Setting up weekly (or daily) automatic scans will help prevent system problems and keep your PC running fast and trouble-free.
Wally’s Answer: Using a VPN to securely connect to a remote computer is how many people log-into their work computers. When it comes to Windows 8 it’s usually the third-party software that is still lagging behind but this seems to be changing fast. Although many people have had no Windows 8 VPN connection problems some have experienced problems due to firewalls and internet security software.
Problem
- Cannot connect to a remote network using VPN from a Windows 8 computer.
- Cannot connect to the host server or ping IP addresses (timeout error).
Cause
- It might have been caused by an anti-virus program.
- Might be due to a third-party firewall.
Solution
It seems that the Windows 8 VPN Connection problem is caused by third-party firewalls running on Windows 8. This problem did not occur with Windows XP and Windows 7 because developers have gotten used to those platforms.
Windows 8 is still relatively new and it seems that developers have some catching up to do when it comes to firewalls for Windows 8. Try using the built-in Windows 8 VPN without the third-party firewall or anti-virus running.
Set up a Virtual Private Network (VPN) connection
- Open the Control Panel. Press the Windows Key to go to the Metro Screen > type control panel > Press Enter.
- In the Control Panel window click on the search bar and type vpn.
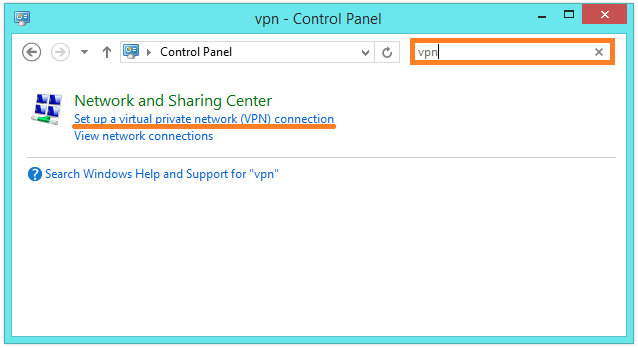
- Click Set up a Virtual Private Network (VPN) connection, and follow the setup wizard to set-up your VPN connection.
Connecting to an existing Virtual Private Network (VPN) in Windows 8
- Open the charms bar by swiping from the right side of the screen (in a touch screen), or using the Windows Key + C key combination.
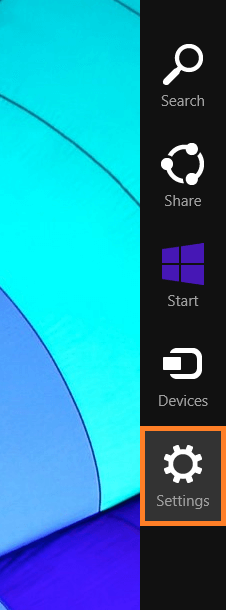
- Select Settings and select the Network icon.
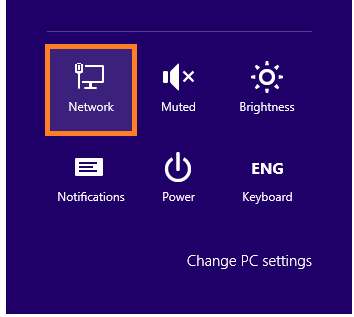
- In Networks select a VPN connection and select Connect.
- Fill in the username and password. (select Remember my credentials if you don’t want to enter the password every time.)
I Hope You Liked This Blog Article! If You Need Additional Support on This Issue Then Please Don’t Hesitate To Contact Me On Facebook.
Is Your PC Healthy?
I always recommend to my readers to regularly use a trusted registry cleaner and optimizer such as WinThruster or CCleaner. Many problems that you encounter can be attributed to a corrupt and bloated registry.
Happy Computing! ![]()

Wally’s Answer Rating
Summary: Every Windows Wally blog post is evaluated on these three criteria. The average of all three elements determines an "Overall Rating" for each blog post.










