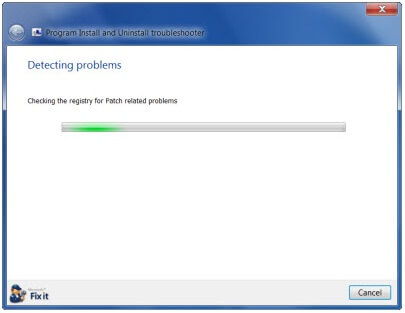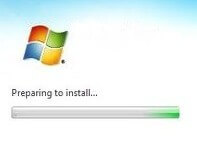Troubleshooting Windows Installer
Reader Question:
“Hi Wally, Where can I get the latest version of Windows Installer for Windows 7 Home Edition?“
- Travis J., Australia
Before addressing any computer issue, I always recommend scanning and repairing any underlying problems affecting your PC health and performance:
- Step 1 : Download PC Repair & Optimizer Tool (WinThruster for Win 10, 8, 7, Vista, XP and 2000 – Microsoft Gold Certified).
- Step 2 : Click “Start Scan” to find Windows registry issues that could be causing PC problems.
- Step 3 : Click “Repair All” to fix all issues.
Setting up weekly (or daily) automatic scans will help prevent system problems and keep your PC running fast and trouble-free.
Wally’s Answer: Windows Installer should be working just fine on your computer so you don’t need to install it or find an upgrade either. It comes preinstalled with Microsoft Windows. It does not need to be installed separately on Windows 7. Windows installer was developed by Microsoft as a framework for setup files or stand-alone executable installers.
Windows Installer
Windows Installer is a component of the Microsoft Windows operating system. It is used by Windows to install, remove, and maintain software. The setup file of software typically contains the software files and instructions to the installer. These setup files are commonly known as MSI files. Windows 7 and Windows 8 already come with a suitable version of Windows Installer.
Setting Windows Installer service to Automatic
If you have been getting the 1723 error then you can make sure that Windows Installer is working properly by following these simple steps:
- Use Windows_Key+R to open the Run dialog box.
- Type services.msc > Press Enter
- Find Windows Installer in the first Column
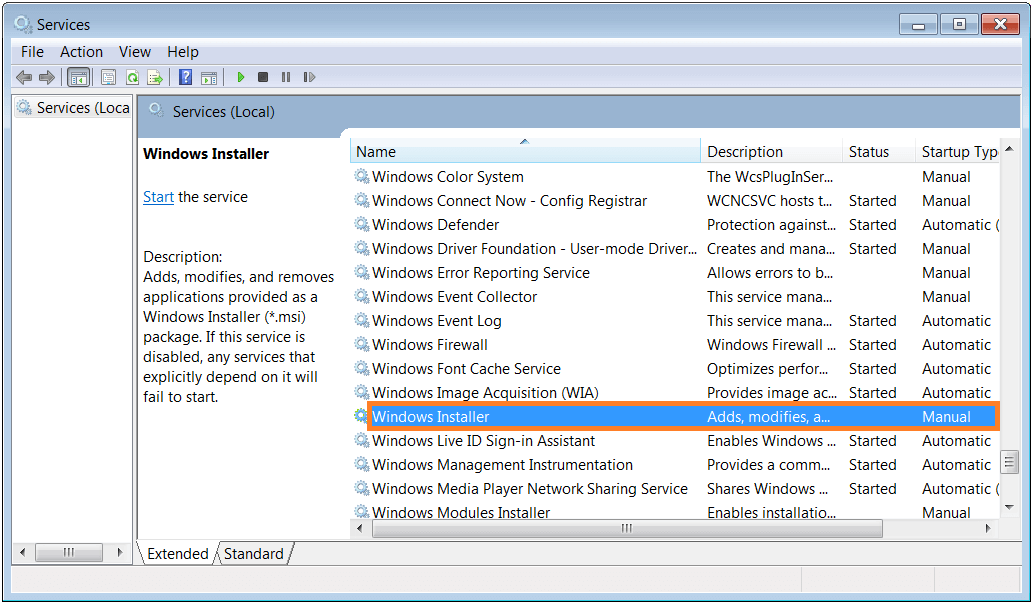
- By default the Status column is blank, and the Startup Type column is set to Manual. If you have been getting errors like the 1723 error, then you can try setting it to Automatic.
- Right-click Windows Installer and click Properties.
- In the Windows Installer Properties dialog box > General tab > change Startup type to Automatic > Click OK > Restart your Computer
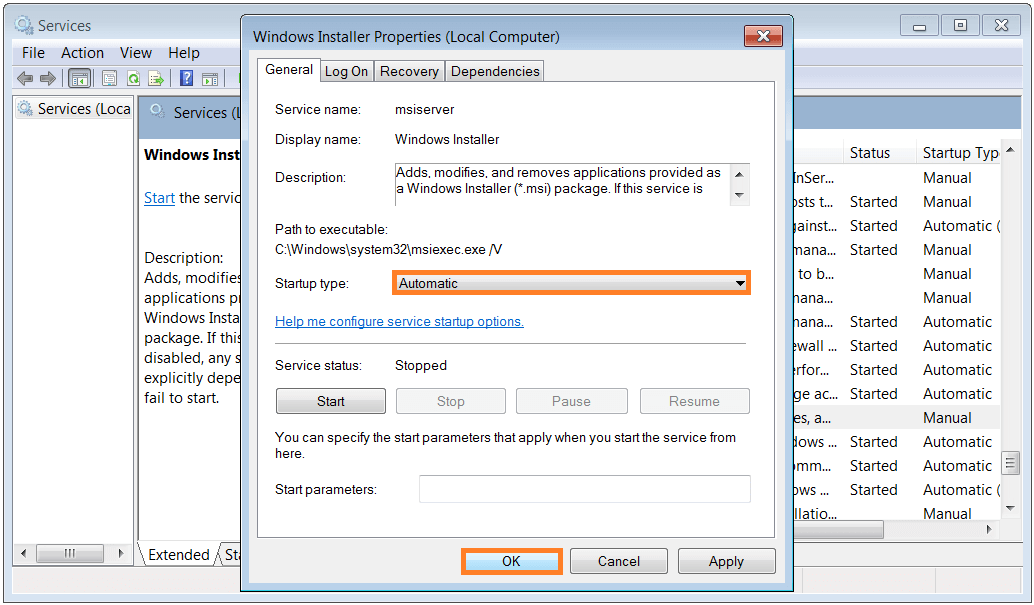
Using the System File Checker
The sfc or system file checker command can be used to ensure the integrity of all important system files of your Windows installation. It will even replace any protected files if it finds an issue with them.
- Click Start > type CMD
- Right-click CMD > click Run as Administrator
- In command prompt type sfc/scannow > press Enter
- Restart when scan is over
Re-register Windows Installer
If using the sfc/scannow command did not fix your problem then try to unregister and then re-register the windows installer.
- Use Windows_Key+R to open the Run dialog box.
- Type msiexec /unreg > Press Enter
- Use Windows_Key+R to open the Run dialog box again.
- Type msiexec /regserver > Press Enter
Program Install and Uninstall troubleshooter
If none of the above solutions worked for you then you can use a Windows Installer cleanup utility called the Program Install and Uninstall troubleshooter.
This utility from Microsoft should repair problems related to corrupt registry keys or other problems that might be causing installation issues. These issues are usually caused by registry problems. Use a reliable registry cleaning software to automatically scan your computer’s registry and avoid such problems in the future.
I Hope You Liked This Blog Article! If You Need Additional Support on This Issue Then Please Don’t Hesitate To Contact Me On Facebook.
Is Your PC Healthy?
I always recommend to my readers to regularly use a trusted registry cleaner and optimizer such as WinThruster or CCleaner. Many problems that you encounter can be attributed to a corrupt and bloated registry. Happy Computing! ![]()

Wally’s Answer Rating
Summary: Every Windows Wally blog post is evaluated on these three criteria. The average of all three elements determines an "Overall Rating" for each blog post.