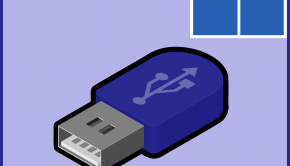USB Ports Not Working in Windows 10 – Part 2
Before addressing any computer issue, I always recommend scanning and repairing any underlying problems affecting your PC health and performance:
- Step 1 : Download PC Repair & Optimizer Tool (WinThruster for Win 10, 8, 7, Vista, XP and 2000 – Microsoft Gold Certified).
- Step 2 : Click “Start Scan” to find Windows registry issues that could be causing PC problems.
- Step 3 : Click “Repair All” to fix all issues.
Setting up weekly (or daily) automatic scans will help prevent system problems and keep your PC running fast and trouble-free.
Wally’s Answer: USB devices are so common these days that it is hard to use a computer without them. Hardware issues with USB ports are the most common cause of them not working.
This is part 2 of a 2 part article. You can read the beginning portion of this article by clicking here
Problem
Some USB ports on the computer are not working.
Solution
Here, we will be looking at installing chipset drivers to fix driver-related issues and fixing hardware-related “USB port issues”.
Install The Chipset Driver To Get Rid of The Yellow Exclamation mark in Device Manager
You will need to install a chipset driver pack to fix this problem. If you install this driver then all of the USB ports should start working again.
Please visit your computer manufacturer’s website and look for your computer’s model. You may need to enter a serial number printed on the bottom or on the back of your computer. When you find your computer, look for available chipset drivers. Make sure to download the ones that are meant for your version of Windows if you see more than one version of Windows listed there.
If you’re new to this then you can also use DriverDoc to download and install the chipset drivers for you. It makes the process a lot faster and easier.
Install the drivers and Restart your computer.
Check If The USB Port Is Loose And Get It Fixed
If the USB port is still not working then it might be a hardware issue. USB ports aren’t that tough. Laptop USB ports can get damaged if a USB flash drive is connected and the laptop is picked up from one side, putting a lot of weight and leverage on one or more connected ports on the other side.
You can check if the USB ports are loose or damaged by connecting a USB flash drive (or wire) and then gently moving it with your fingers. If it is really loose, then the USB port’s connectors may have broken from the inside. This can easily be fixed by soldering the motherboard.
Take your computer to a trusted computer shop and tell them about the problem. They should be able to solder the USB port back to normal in a few minutes if the damage is small.
If At Least One USB Port Is Still Working
If you don’t want to get your laptop’s USB ports fixed, then You can get a Powered USB HUB connected to the working USB port. Data transfer speed will be limited to the speed of that one USB port.
However, you should be able to use many smaller devices and devices that use power from the USB port. Click here to see some examples of Powered USB HUBs ports.
If you’re using a desktop computer, then you can also buy PCI and PCI Express cards to add more USB ports to your computer. PCI cards are really easy to install. Please watch this video tutorial if you need help.
I Hope You Liked This Blog Article! If You Need Additional Support on This Issue Then Please Don’t Hesitate To Contact Me On Facebook.
Is Your PC Healthy?
I always recommend to my readers to regularly use a trusted registry cleaner and optimizer such as WinThruster or CCleaner. Many problems that you encounter can be attributed to a corrupt and bloated registry.
Happy Computing! ![]()

Wally's Answer Rating
Summary: Every Windows Wally blog post is evaluated on these three criteria. The average of all three elements determines an "Overall Rating" for each blog post.