Wacom Pen Driver Issues on Windows 10
Reader Question: “Hi Wally, I use wacom pen tablet as my primary pointing device. I was having problems with Windows 8, but its not working at all on Windows 10. All I want is for the drivers to work. I can’t understand why the drivers don’t just work normally like that should.” – Derek T., USA
- Step 1 : Download PC Repair & Optimizer Tool (WinThruster for Win 10, 8, 7, Vista, XP and 2000 – Microsoft Gold Certified).
- Step 2 : Click “Start Scan” to find Windows registry issues that could be causing PC problems.
- Step 3 : Click “Repair All” to fix all issues.
Setting up weekly (or daily) automatic scans will help prevent system problems and keep your PC running fast and trouble-free.
Wally’s Answer: Windows 10 and drawing tablet devices like those of wacom have seen driver compatibility issues for a while. Fortunately, this is not a problem without a fix. In this post, we’ll be looking at some ways to fix wacom tablet related errors in Windows 10.
Problem
Trying to use a wacom pen tablet device results in an error saying “ The tablet driver was not found ” or a similar error.

Solution
Here are some ways to fix driver-related issues with the Wacom pen tablet.
Reinstall the Wacom Device Driver
The most likely reason why the tablet is not working might be due to a driver issue. Please follow these instructions: Fist of all, unplug the wacom tablet device from the computer and uninstall the wacom driver from Windows.
You can uninstall the driver by going to Device Manager. Press the Windows Key+X and click Device Manager
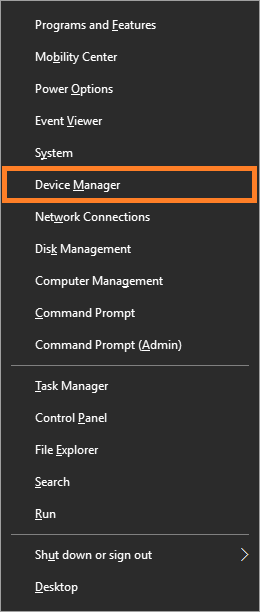
Expand the category labeled Human Interface Devices as shown below

Right-click the wacom device and click Uninstall to remove it Now, you can install a new driver. You can do this by going to wacom’s own website and look for drivers there.
If you’re new to installing drivers or you don’t want t look for a driver then try using DriverDoc to automatically search, download, and install the driver.
Restart The Wacom Device Service
Look into the services running in Windows and restart the wacom service from the list. Press Windows Key+R and type services.msc in the box that appears
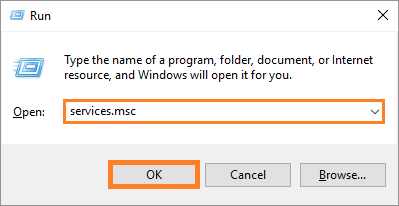
Look in the list for TabletServiceWacom. You can get to it faster by pressing T on the keyboard.
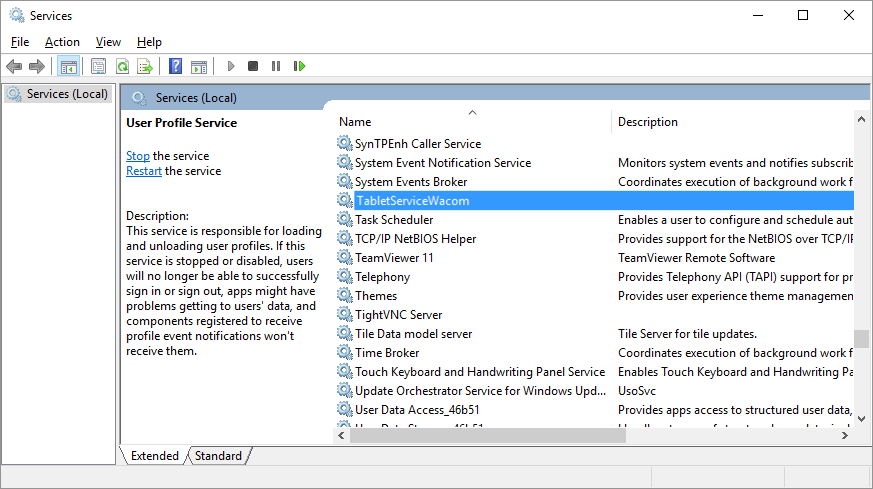
Right-click it and click Restart Now, please try to use the wacom pen tablet device again.
I Hope You Liked This Blog Article! If You Need Additional Support on This Issue Then Please Don’t Hesitate To Contact Me On Facebook.
Is Your PC Healthy?
I always recommend to my readers to regularly use a trusted registry cleaner and optimizer such as WinThruster or CCleaner. Many problems that you encounter can be attributed to a corrupt and bloated registry. Happy Computing! ![]()

Wally's Answer Rating
Summary: Every Windows Wally blog post is evaluated on these three criteria. The average of all three elements determines an "Overall Rating" for each blog post.










