What To Do if Your Computer Takes Too Long To Boot?
Reader Question:
“Hi Wally, I’ve been dealing with this problem for a while. When I start the computer, it takes 5 to 10 minutes to start. It is taking too long to boot. The Windows logo just stays there for a good minute or two. Is there any way to fix this problem?” – Victoria B., USA
Before addressing any computer issue, I always recommend scanning and repairing any underlying problems affecting your PC health and performance:
- Step 1 : Download PC Repair & Optimizer Tool (WinThruster for Win 10, 8, 7, Vista, XP and 2000 – Microsoft Gold Certified).
- Step 2 : Click “Start Scan” to find Windows registry issues that could be causing PC problems.
- Step 3 : Click “Repair All” to fix all issues.
Setting up weekly (or daily) automatic scans will help prevent system problems and keep your PC running fast and trouble-free.
Wally’s Answer: Many users complain that their computer starts too slow. The computer used to start faster when they bought it, but in a few months, its startup time has taken a huge hit. In this article, I will try to tell you about big factors that impact Windows startup time and what you can do when it takes too long to boot.
Problem
The computer takes too long to boot.
Cause
Too much software loading every time Windows starts, and junk files that slow Windows down.
Solution
Here are some reasons why a computer might be taking too long to boot, and how to fix them.
Why Does a New Computer Boot Fast?
In terms of hardware, a computer does not really change in a few months and even a few years. What changes is the software that runs on it. A new computer is not full of tons of software and junk files that bog the computer down.
How Can My Computer Boot Faster?
We have two main things to take care of here, (1) The software that loads with Windows, and (2) junk files that burden Windows.
Disable Startup Programs You Don’t Need
These instructions are for Windows 10. If you need instructions for Windows 8, then click here. For Windows XP, click here.
Open the Task Manager by using the key combination Windows Key + X and then click Task Manager to launch it.
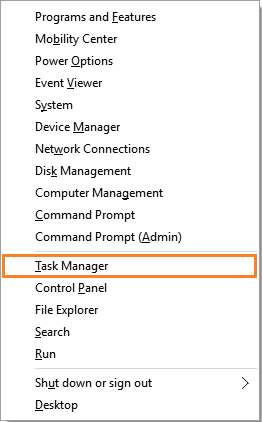
If you’re opening Task Manager for the first time then click More Details to see more options.
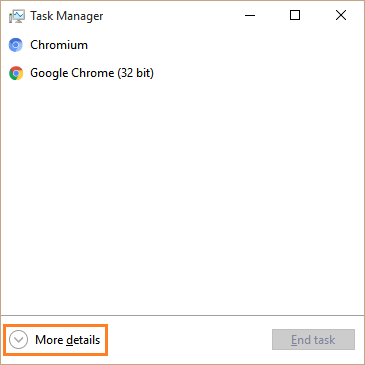
In the Task Manager, click the Startup tab, and look at the list of programs. Theses are the programs that start whenever Windows starts.
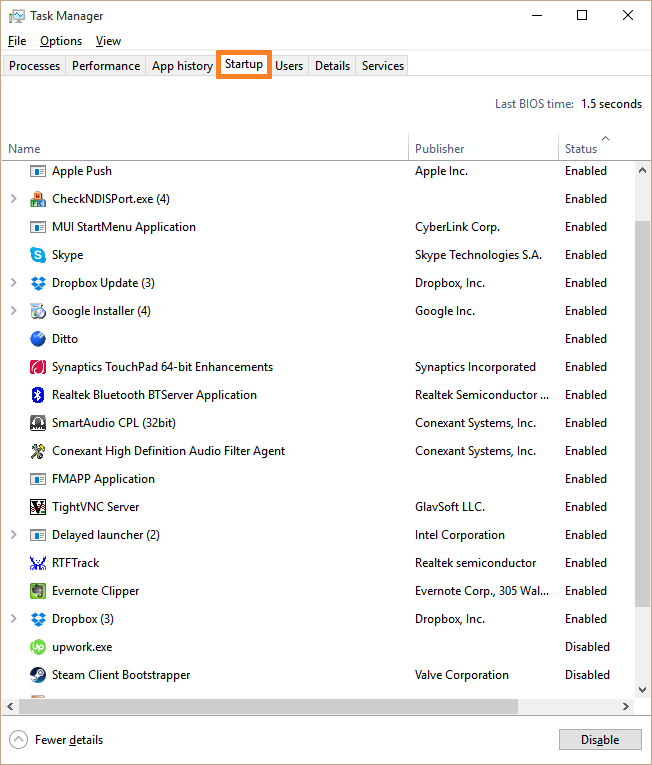
Right-click any program you want to disable, and click Disable. This will prevent it from loading every time the computer starts. Only disable programs you understand. If you’re not sure about a program, then it is better to go online and look for more information before disabling it.
Remove Junk Files That Burden Windows
Junk files can accumulate in your computer, causing it to slow down over time. One way to make it faster is by performing regular maintenance tasks such as removing temp files, removing malware, optimizing the registry, fixing PC errors, uninstalling unwanted software, and removing duplicate files. You can also use software like SupersonicPC to perform most of these tasks automatically or perform them manually yourself.
A Word of Advice
The computer takes too long to boot because Windows 8 and Windows 10 were designed with the concept that people should not shut down their computer, but rather just put them to sleep. The concept is that if you use your computer a lot, then you will use it like a smartphone or a laptop.
The computer uses very little electricity when it is in sleep mode or hibernate mode. Consider using your computer in this way to avoid loading Windows every time you want to use your computer.
I Hope You Liked This Blog Article! If You Need Additional Support on This Issue Then Please Don’t Hesitate To Contact Me On Facebook.
Is Your PC Healthy?
I always recommend to my readers to regularly use a trusted registry cleaner and optimizer such as WinThruster or CCleaner. Many problems that you encounter can be attributed to a corrupt and bloated registry.
Happy Computing! ![]()

Wally's Answer Rating
Summary: Every Windows Wally blog post is evaluated on these three criteria. The average of all three elements determines an "Overall Rating" for each blog post.










