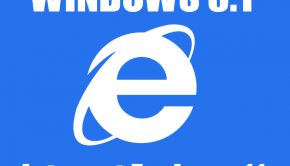What To Do When Internet Explorer Stops Working?
Reader Question:
“Hi Wally, I’m a big fan of Internet Explorer despite what everyone says. I think its secure and simple. Thats why I use it, but recently internet explorer stops for no reason and I don’t know how to fix it. I thought you might be able to help me.“ - Vanessa R., USA
Before addressing any computer issue, I always recommend scanning and repairing any underlying problems affecting your PC health and performance:
- Step 1 : Download PC Repair & Optimizer Tool (WinThruster for Win 10, 8, 7, Vista, XP and 2000 – Microsoft Gold Certified).
- Step 2 : Click “Start Scan” to find Windows registry issues that could be causing PC problems.
- Step 3 : Click “Repair All” to fix all issues.
Setting up weekly (or daily) automatic scans will help prevent system problems and keep your PC running fast and trouble-free.
Wally’s Answer: Internet Explorer shouldn’t crash or be unresponsive all of a sudden. You should be able to fix most problems by updating the browser. We will be looking at other solutions here as well.
Problem
Internet Explorer stops working and crashes sometimes.
Solution
Here are some things you can do if Internet Explorer stops working:
Update Internet Explorer
The Internet Explorer is updated automatically and this fixes most errors. You don’t need to install the update yourself. Rather, you can make sure that the update will be installed automatically by checking the settings.
- Open Internet Explorer
- Press Alt+X or click the Gear icon on the upper-right portion of the browser window.
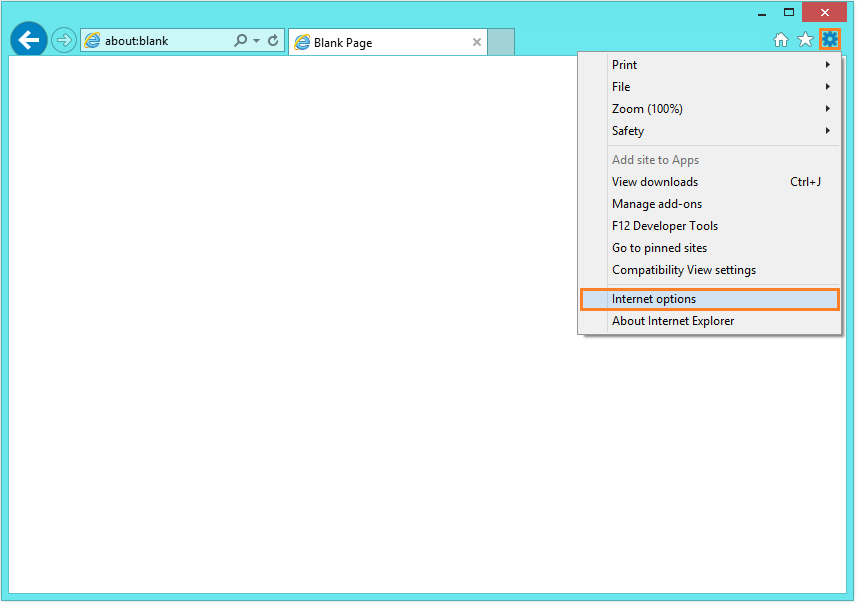
- Click About Internet Explorer
- Make sure Install new versions automatically is checked.
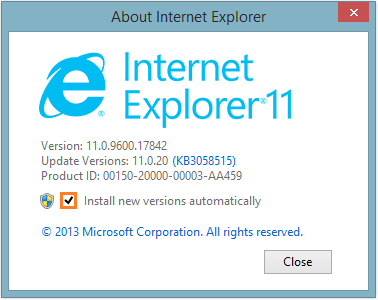
If Internet Explorer stops again then you can choose to install it manually after downloading it from Microsoft’s own website.
Make Sure Windows Is Updated
Keeping Windows current with the latest updates can help solve many of these problems. Follow these instructions to update Windows using Windows Update:
- Press Windows Key > Type windows update > click Windows Update
- Click Check for updates
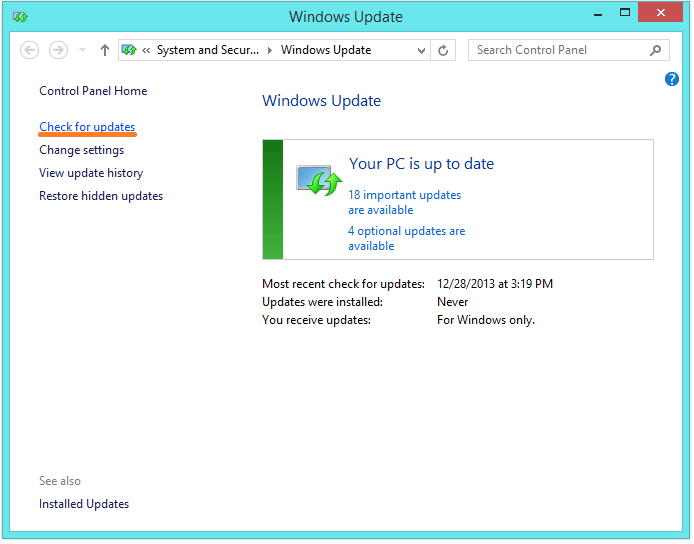
- You can leave out the optional updates if you want but you should install all important updates. Click the blue link # optional updates are available and uncheck any optional updates in case there’s too much to download.
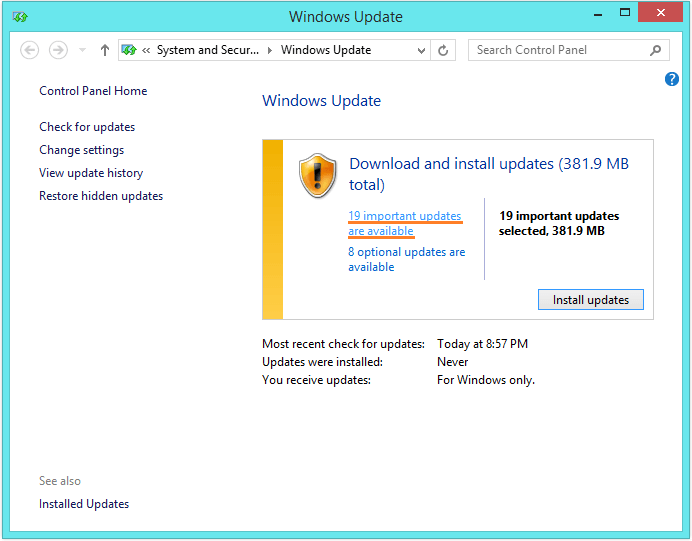
Disable Addons and Plugins That Might Be Causing Problems
A bad plugin or addon can make your browser unstable. This results in errors and crashes like the ones you might have experienced. Here is how to turn-off Addons in Internet Explorer:
- Press Alt+X or click the Gear icon on the upper-right corner of the screen.
- Click Manage Add-ons
- Click an add-on and click Disable to disable it. Do this for all add-ons.
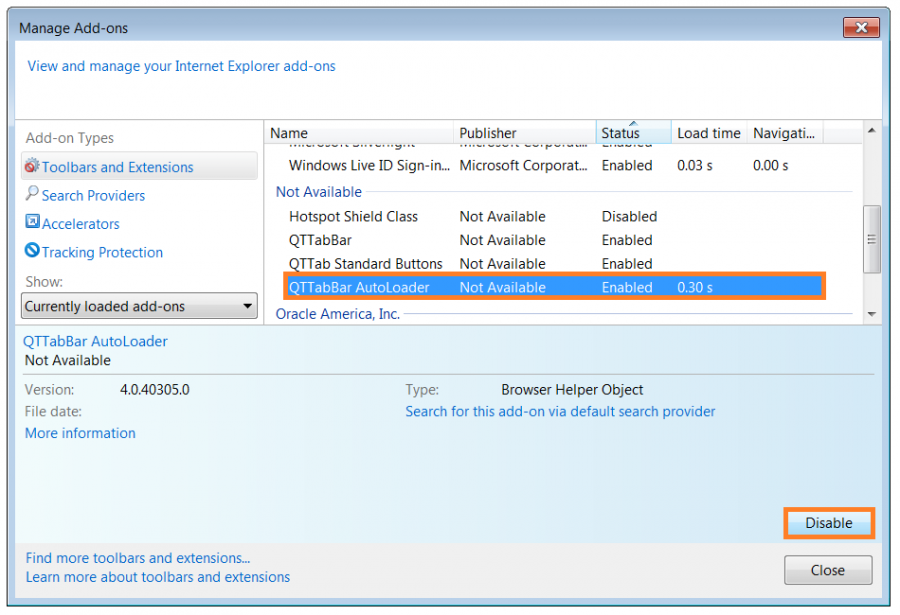
- Restart Internet Explorer.
Reset Internet Explorer Completely
If all else fails then reset Internet Explorer to its defaults and reset it to the way it was when it was first installed. This can delete all personal settings as well as cookies, history, and login details. If Internet Explorer stops then you should use the following steps to reset it:
- Press Alt+X or click the Gear icon on the upper-right corner of the screen.
- Click Internet options
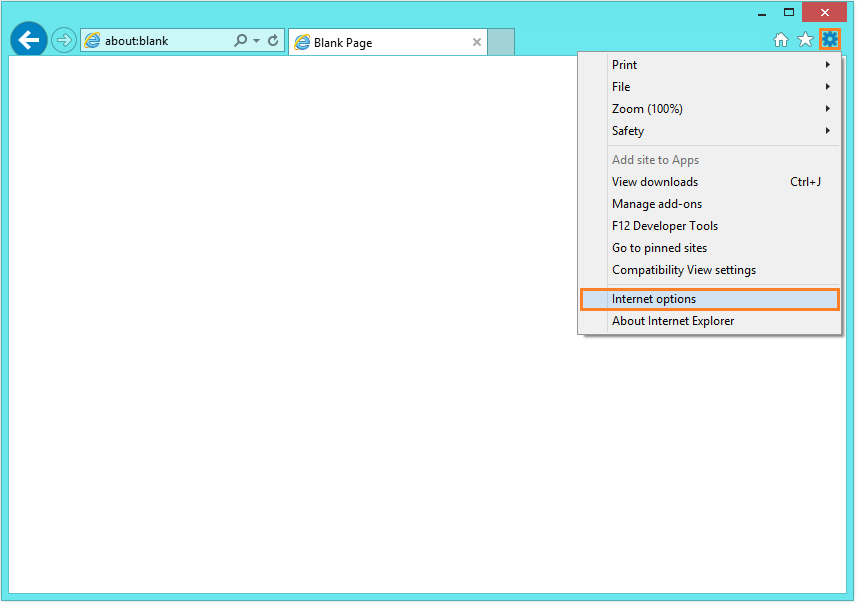
- Go to the Advanced tab > click the Reset button.
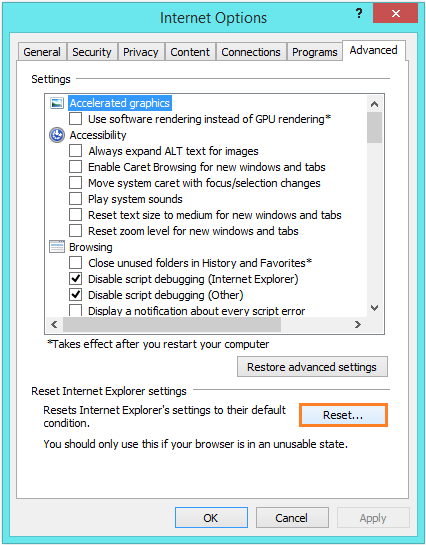
- You can choose to Delete Personal Settings by checking its checkbox > click Reset.
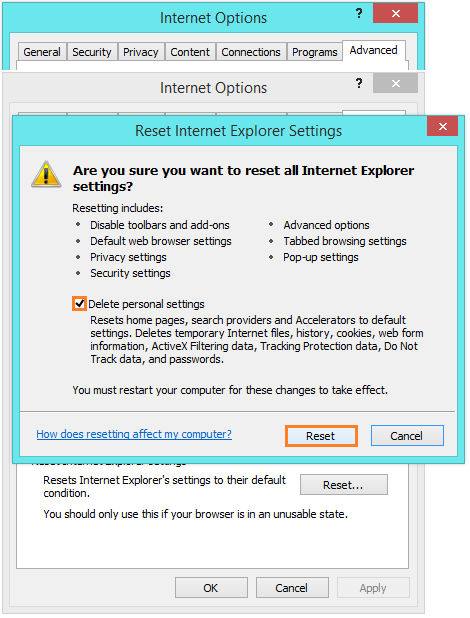
- Click OK, and restart Internet Explorer.
I Hope You Liked This Blog Article! If You Need Additional Support on This Issue Then Please Don’t Hesitate To Contact Me On Facebook.
Is Your PC Healthy?
I always recommend to my readers to regularly use a trusted registry cleaner and optimizer such as WinThruster or CCleaner. Many problems that you encounter can be attributed to a corrupt and bloated registry.
Happy Computing! ![]()

Wally's Answer Rating
Summary: Every Windows Wally blog post is evaluated on these three criteria. The average of all three elements determines an "Overall Rating" for each blog post.