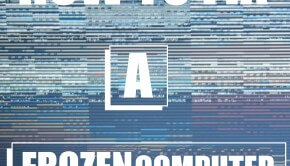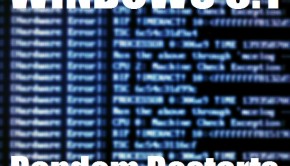What To Do When The Screen Keeps Freezing?
Reader Question:
“Hi Wally, I’ve been using my Windows 7 PC for two months and its been running pretty well. Until recently it was okay, but lately I’ve experienced a significant slow down in performance. It also keeps freezing for a long time and then I have to wait for it to come back. Is there a cure for this?“ - Lindsay R., USA
Before addressing any computer issue, I always recommend scanning and repairing any underlying problems affecting your PC health and performance:
- Step 1 : Download PC Repair & Optimizer Tool (WinThruster for Win 10, 8, 7, Vista, XP and 2000 – Microsoft Gold Certified).
- Step 2 : Click “Start Scan” to find Windows registry issues that could be causing PC problems.
- Step 3 : Click “Repair All” to fix all issues.
Setting up weekly (or daily) automatic scans will help prevent system problems and keep your PC running fast and trouble-free.
Wally’s Answer: Computers freeze sometimes. It happens to old computers running Windows XP, and new computers running the latest Windows OS. Sometimes you might see a computer screen freeze and show you the blue screen with an error message on it. Here we will discuss some ways to fix these common problems due to which the computer keeps freezing.
Problem
The computer screen keeps freezing and slowing down, usually without even showing an error message.
Cause
When the computer screen keeps freezing, it can be caused by common problems. It is usually a program that is stuck for some reason.
Solution
Here are some ways to fix the computer when its screen keeps freezing:
Close The Problematic Program
One misbehaving program can throw the whole computer into a doozy. Before you know it, the computer keeps freezing, waiting for the problematic program to respond. This is where you can intervene and fix things by closing that program without having to restart the computer.
- Press Ctrl+Shift+Esc to open the Task Manager.
- Click the Performance tab
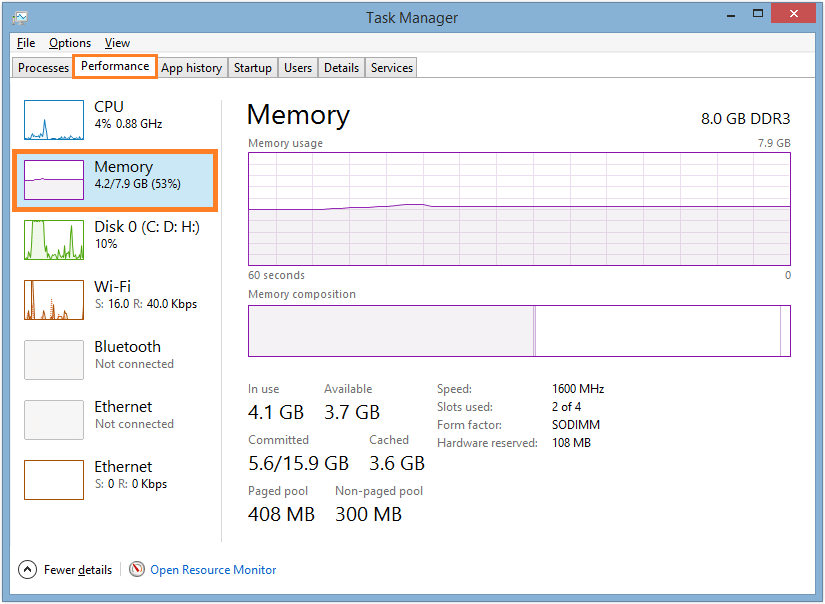
- Is the CPU or Memory almost/completely full? If so, you may have a misbehaving process/program on you hands.
- Click the Details tab and CPU or Memory, whichever one was maxing out.
- You should be able to see the misbehaving program and click End task to close it.
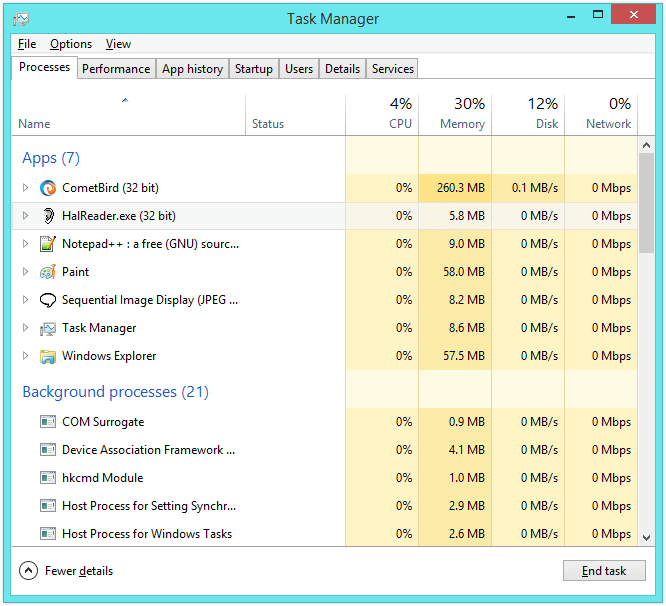
Restart The Computer
If nothing gets any better, then try restarting the computer. You can do this normally the way you do it from within Windows. This may be slightly different for different versions of Windows but you can usually restart the computer by pressing the Windows Key and then clicking the relevant button on the screen.
If the computer screen is completely frozen, then you can restart the computer by pressing the Restart button on your desktop computer. If you’re using a laptop computer then you can shut down the computer by pressing the Power button for about 5 seconds.
I Hope You Liked This Blog Article! If You Need Additional Support on This Issue Then Please Don’t Hesitate To Contact Me On Facebook.
Is Your PC Healthy?
I always recommend to my readers to regularly use a trusted registry cleaner and optimizer such as WinThruster or CCleaner. Many problems that you encounter can be attributed to a corrupt and bloated registry.
Happy Computing! ![]()

Wally's Answer Rating
Summary: Every Windows Wally blog post is evaluated on these three criteria. The average of all three elements determines an "Overall Rating" for each blog post.