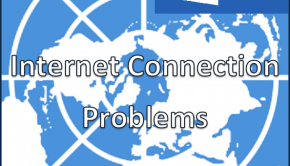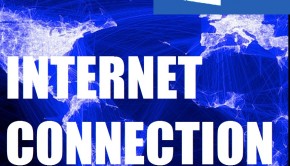Windows 10 Takes Too Long to Connect to WiFi
Reader Question:
“Hi Wally, I’ve noticed that my laptop takes really really long to connect and disconnect to WiFi connections since the Windows 10 update. I need to change connections quite frequently and frankly this is really annoying. Can you help me fix this?” – M Ali., PAK
Before addressing any computer issue, I always recommend scanning and repairing any underlying problems affecting your PC health and performance:
- Step 1 : Download PC Repair & Optimizer Tool (WinThruster for Win 10, 8, 7, Vista, XP and 2000 – Microsoft Gold Certified).
- Step 2 : Click “Start Scan” to find Windows registry issues that could be causing PC problems.
- Step 3 : Click “Repair All” to fix all issues.
Setting up weekly (or daily) automatic scans will help prevent system problems and keep your PC running fast and trouble-free.
Wally’s Answer: Waiting for a new WiFi connection to connect can be annoying. No one wants to wait 2-3 minutes for something that should take 5 seconds or less. Here, we will try to help you erase this agonizing waiting for good. Lets Go!
Problem
Changing a WiFi connection takes too long in Windows 10.
Cause
This problem is most commonly caused by the non-optimal configuration of certain Windows services.
Solution
This is one easy way to make WiFi connect faster in Windows 10. This fix is also working on Windows XP, Windows Vista, Windows 7, and Windows 8.
What Are Windows Services?
Windows Services are programs that run in the background. These programs help the computer perform various tasks. e.g. connecting to a WiFi connection.
How To Set Services To Start Automatically in Windows?
This works the same in almost all versions of Microsoft Windows. All you need to do is Press Windows Key+R to bring up the Run Dialog box. Type services.msc and press Enter
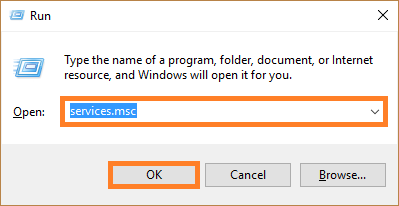
Here we want to set certain services to start Automatically. Lets start with “DHCP client”. Click anywhere in the list and press D on the keyboard to jump to all services starting with the letter D.
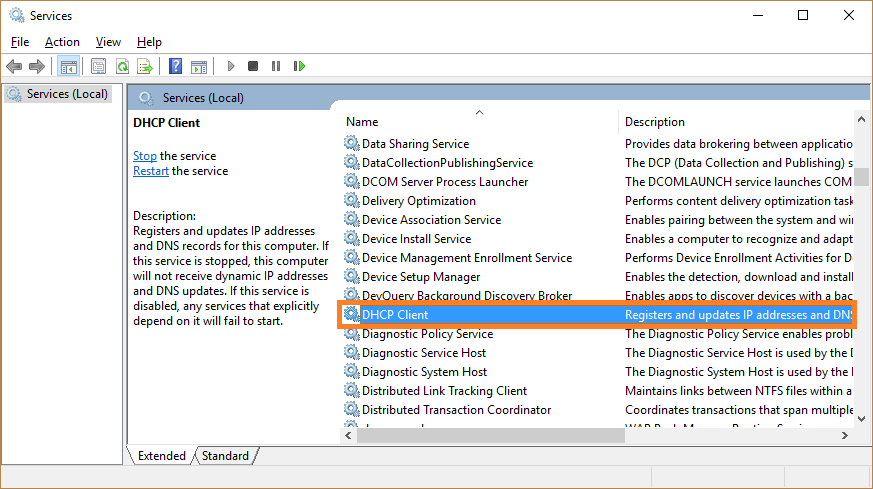
When you find the service you’re looking for, Double-click it, and make sure that its Startup Type is set to Automatic.
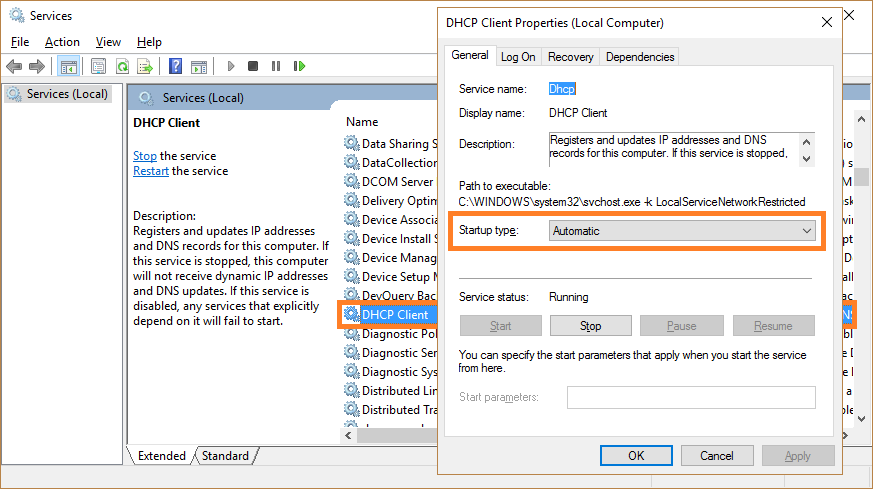
The list of all services that need to be set to Automatic are written below.
Set Certain Services To Start Automatically
Some services need to be running Automatically in order for Windows to perform WiFi connections fast. These include the following:
- DHCP Client
- Computer Browser
- DNS Client
- Network Connections
- Network Location Awareness
- Remote Procedure Call (RPC)
- Server
- TCP/IP Netbios helper
- Wireless Zero Configuration (XP wireless configurations)
- WLAN AutoConfig (Vista wireless configurations) This would be the Vista default wireless manager, for example.
- Workstation
I Hope You Liked This Blog Article! If You Need Additional Support on This Issue Then Please Don’t Hesitate To Contact Me On Facebook.
Is Your PC Healthy?
I always recommend to my readers to regularly use a trusted registry cleaner and optimizer such as WinThruster or CCleaner. Many problems that you encounter can be attributed to a corrupt and bloated registry.
Happy Computing! ![]()

Wally's Answer Rating
Summary: Every Windows Wally blog post is evaluated on these three criteria. The average of all three elements determines an "Overall Rating" for each blog post.