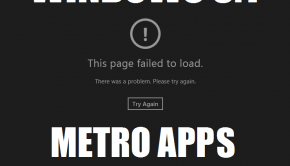Windows 8 Apps – How To Troubleshoot Windows 8 App Errors
Reader Question:
“Hi Wally, Windows apps aren’t working on my computer anymore, I’m using Windows 8!“ - Gregory R., USA
Before addressing any computer issue, I always recommend scanning and repairing any underlying problems affecting your PC health and performance:
- Step 1 : Download PC Repair & Optimizer Tool (WinThruster for Win 10, 8, 7, Vista, XP and 2000 – Microsoft Gold Certified).
- Step 2 : Click “Start Scan” to find Windows registry issues that could be causing PC problems.
- Step 3 : Click “Repair All” to fix all issues.
Setting up weekly (or daily) automatic scans will help prevent system problems and keep your PC running fast and trouble-free.
Wally’s Answer: Some Windows 8 apps can be pretty useful. Windows 8 apps are very simple but even they can have problems in some cases. Here are some ways to fix Windows 8 apps.
Problem
Windows 8 apps stop working or stop responding.
Solution
Here are some ways to fix common issues with Windows 8 apps:
Change The Resolution Of Your Desktop
Metro tiles are known to stop working because of using a very low screen resolution. The correct resolution for Metro is more than 1024×768. Follow these steps to change the monitor’s resolution:
- Right-click the desktop and click Screen Resolution.
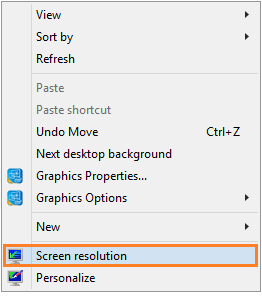
- Click the Display link in the lower-left corner.
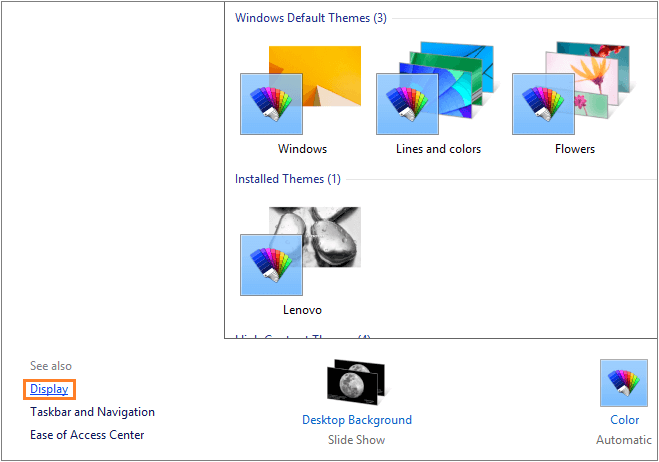
- Click the Adjust Resolution link on the upper-left corner of the screen.

- Choose the desired resolution from the resolution menu. Make sure it is 1366×768 or more.
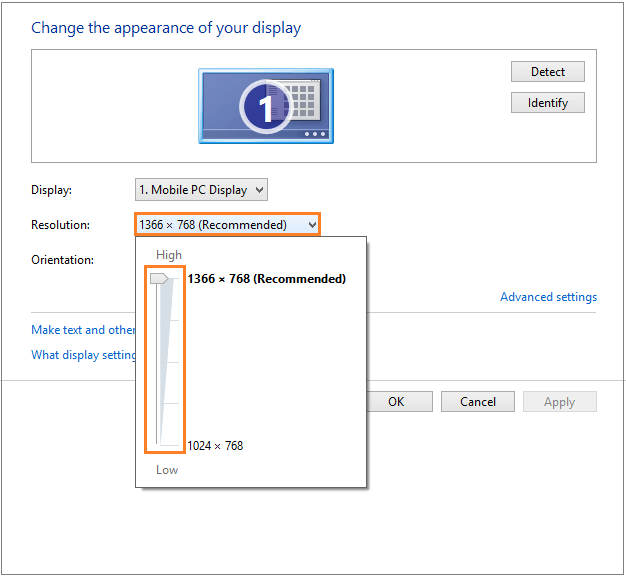
Update Windows Apps To Fix Issues
- Press the Windows Key > type store > click Store
- Take the mouse cursor to the lower-right corner of the screen.
- Click Settings > click App Updates
- Right-click the update that Windows shows in the list and click Install.
Sync Windows App Licenses To Fix The Problem
Sync license issues are also known to cause Windows apps to stop functioning. Here’s how to fix them:
- Press the Windows Key > type store > click Store
- Take the mouse cursor to the lower-right corner of the screen.
- Click Settings > click App Updates
- Click Sync Licenses
Reinstall The Windows App
Reinstalling the app can help fix it even if updating and syncing licenses did not fix the problem.
- Press the Windows Key > to right-click an app you want to reinstall
- Click Uninstall
- Now, open the Store app again
- Install the app you uninstalled in step 2.
Refresh Your Windows 8 Computer
If the problem is still not solved despite everything, then you need to use the Windows 8 Refresh feature to perform a mini reinstall Learn more about the Reset feature by clicking here.
I Hope You Liked This Blog Article! If You Need Additional Support on This Issue Then Please Don’t Hesitate To Contact Me On Facebook.
Is Your PC Healthy?
I always recommend to my readers to regularly use a trusted registry cleaner and optimizer such as WinThruster or CCleaner. Many problems that you encounter can be attributed to a corrupt and bloated registry.
Happy Computing! ![]()

Wally's Answer Rating
Summary: Every Windows Wally blog post is evaluated on these three criteria. The average of all three elements determines an "Overall Rating" for each blog post.