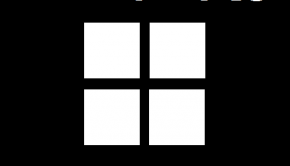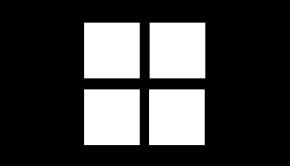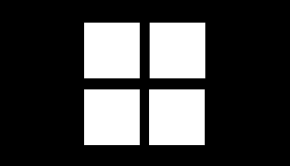Windows 8 Black Screen Caused Due At Hibernate and Shutdown
Reader Question: “Hi Wally, I recently installed Windows 8 from a DVD and it won’t wake up from hibernate normally. When I try to start Windows 8 Black screen appears and it doesn’t let me do anything.” - Monica K., United Kingdom
Before addressing any computer issue, I always recommend scanning and repairing any underlying problems affecting your PC health and performance:
- Step 1 : Download PC Repair & Optimizer Tool (WinThruster for Win 10, 8, 7, Vista, XP and 2000 – Microsoft Gold Certified).
- Step 2 : Click “Start Scan” to find Windows registry issues that could be causing PC problems.
- Step 3 : Click “Repair All” to fix all issues.
Setting up weekly (or daily) automatic scans will help prevent system problems and keep your PC running fast and trouble-free.
Wally’s Answer: Seems like you are one of those users who like using the hibernate feature. Many users of Windows 8 have encountered this problem where the computer wakes-up from hibernate mode to a black screen. You can’t really do anything from the black screen except restart the computer. Here we will see how to fix this problem.
Problem
When the Windows 8 computer wakes from hibernate it goes to a black screen. People have reported that sometimes this also happens when they shut down their Windows 8 computer. The next time they start the computer, the Windows 8 Black screen shows up.
Cause
Bugs in the operating system (periodically fixed by Windows updates)
Solution
Microsoft has answered this problem with hotfixes and Windows updates. Windows update should have already fixed this error for most users out there. For the rest, here’s how you can fix the Windows 8 Black screen problem once it starts appearing.
If Windows Starts Normally Once In A While
We are going to install the update which fixes the black screen problem. If Windows starts normally, use Windows Update and install all the important updates to fix the Windows 8 black screen issue.
How To Use Windows Update In Windows 8
- Open Windows Update by pressing the Windows Key and typing windows update, then pressing Enter.
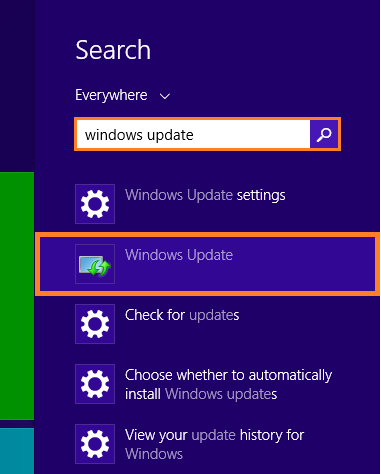
- Click Check for updates
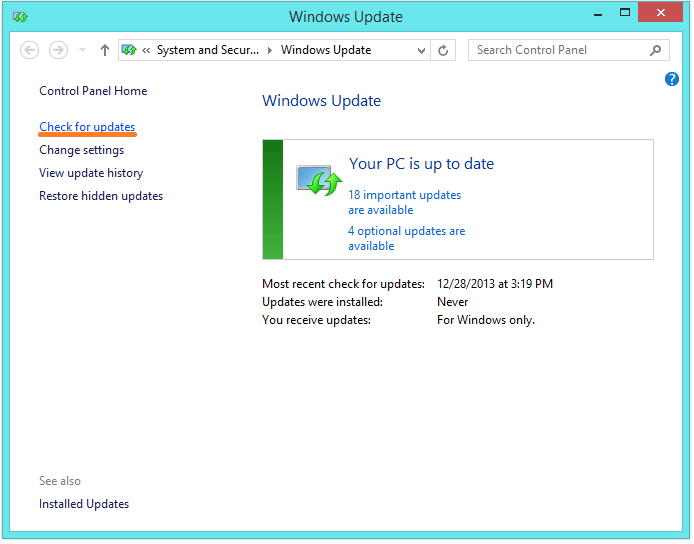
- Next, click Install Updates to download and install available Windows 8 updates.
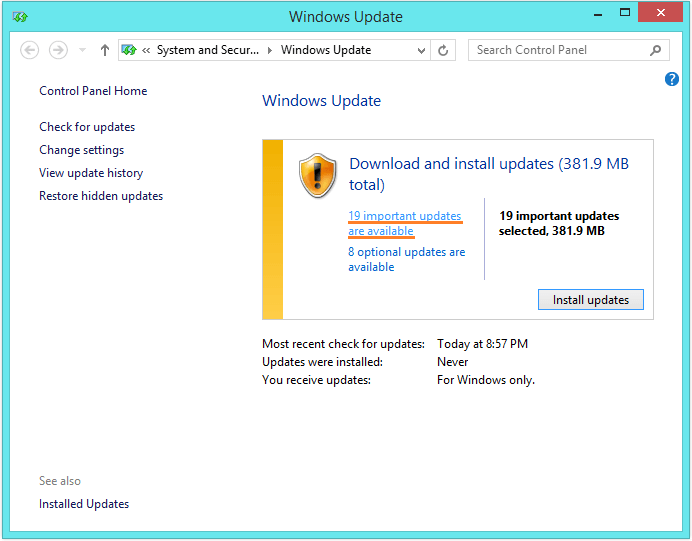
- Click important updates to see important Windows updates. Select KB2770917 from the list of updates or check more updates if needed, and click Install.
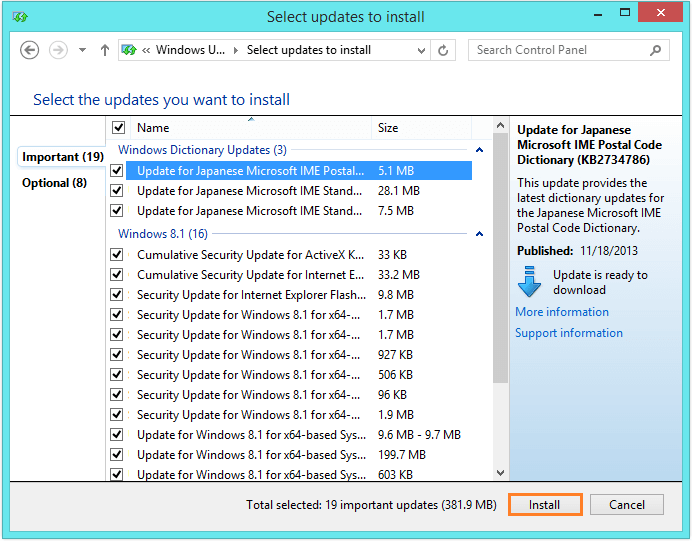
Make sure the computer is plugged-in and the battery is charged, and don’t turn it off while the update is being installed.
I Hope You Liked This Blog Article! If You Need Additional Support on This Issue Then Please Don’t Hesitate To Contact Me On Facebook.
Is Your PC Healthy?
I always recommend to my readers to regularly use a trusted registry cleaner and optimizer such as WinThruster or CCleaner. Many problems that you encounter can be attributed to a corrupt and bloated registry. Happy Computing! ![]()

Wally's Answer Rating
Summary: Every Windows Wally blog post is evaluated on these three criteria. The average of all three elements determines an "Overall Rating" for each blog post.