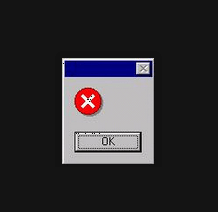Windows 8 task manager freezes
Reader Question:
“Hi Wally, I am having some problems using the Windows 8 task Manager. When I launch the task manager it does not update performance instead it just stays still. The numbers don’t change. Is there a problem with Windows 8?” – Jorge S., USA
Before addressing any computer issue, I always recommend scanning and repairing any underlying problems affecting your PC health and performance:
- Step 1 : Download PC Repair & Optimizer Tool (WinThruster for Win 10, 8, 7, Vista, XP and 2000 – Microsoft Gold Certified).
- Step 2 : Click “Start Scan” to find Windows registry issues that could be causing PC problems.
- Step 3 : Click “Repair All” to fix all issues.
Setting up weekly (or daily) automatic scans will help prevent system problems and keep your PC running fast and trouble-free.
Wally’s Answer: This problem is a bit odd. It is true that the Windows 8 task manager is different from the Windows 7 task manager, and that the Windows 8 task manager has some extra features. But the performance tab and other tabs should normally work fine. Although, there are some simple things that we can try and fix this problem.
Problem
The Windows 8 Task Manager is not updating information in the performance tab.
Cause
- Missing Windows System Files.
- Windows installation is broken.
- Task Manager updates are paused.
Solution
The Windows 8 Task Manager is a bit different from the Windows 7 task manager. The Processes tab in Windows 7 is the Details tab in the Windows 8 task manager. The Windows 8 Task Manager Processes tab shows the current RAM, CPU, Disk, and Network consumption for each process. This information keeps updating at a regular interval.
Updates are Paused
By default, the information is updated every second or so by default but it can also be paused. Here’s how to set it to normal if it is paused.
- Open the Task Manager by pressing the Windows Key and typing task manager, then pressing Enter. (If you are using a touch display then swipe the screen from the right side and select the Search icon, type task manager, and select it from the search results.)
- In the Task Manager window, Go to View > Update Speed > Normal
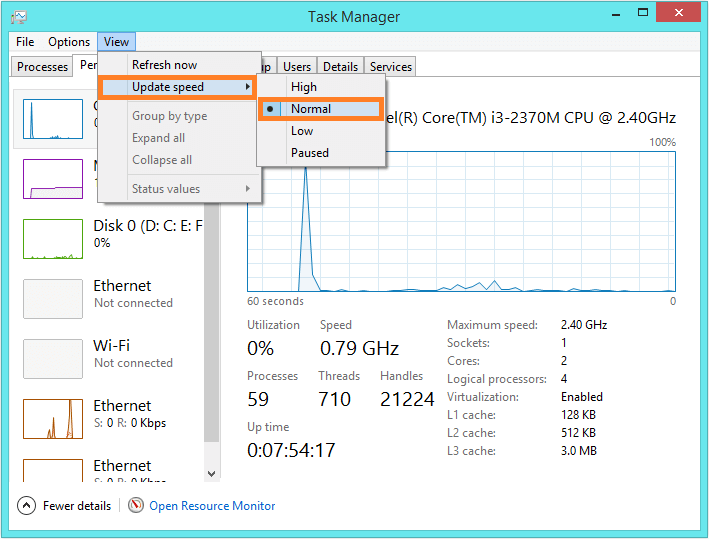
This should work if it didn’t then see the next solution.
Scan for broken Windows System files
- Open the Command Prompt in Administrator mode by pressing the Windows Key and typing cmd. Now, right-click cmd and select Run as Administrator. (If you are using a touch display then swipe the screen from the right side and select the Search icon. Now, type cmd right-click it and select Run as Administrator from the search results.)
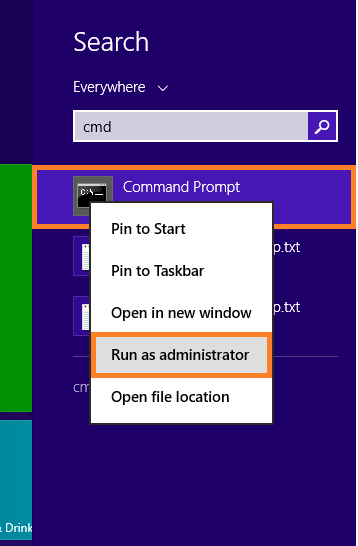
- In the command prompt window, type sfc /scannow and press Enter. This should scan your Windows installation for missing and broken files and then replace them.
- Restart the computer when the scan is over.
Scan the computer’s Registry
Registry errors can also harm Windows system files and cause the software to malfunction. Use a reliable registry scanner to automatically and regularly scan your computer for errors.
I Hope You Liked This Blog Article! If You Need Additional Support on This Issue Then Please Don’t Hesitate To Contact Me On Facebook.
Is Your PC Healthy?
I always recommend to my readers to regularly use a trusted registry cleaner and optimizer such as WinThruster or CCleaner. Many problems that you encounter can be attributed to a corrupt and bloated registry.
Happy Computing! ![]()

Wally’s Answer Rating
Summary: Every Windows Wally blog post is evaluated on these three criteria. The average of all three elements determines an "Overall Rating" for each blog post.