Windows Update C1900101 Fails in Windows 10
Reader Question:
“Hi Wally, I can’t install Windows updates on my mother’s Windows 7 computer. This error appears: Windows Update C1900101 The update keeps trying to install by itself. I’m thinking about disabling updates all together.“ - Justin S., USA
Before addressing any computer issue, I always recommend scanning and repairing any underlying problems affecting your PC health and performance:
- Step 1 : Download PC Repair & Optimizer Tool (WinThruster for Win 10, 8, 7, Vista, XP and 2000 – Microsoft Gold Certified).
- Step 2 : Click “Start Scan” to find Windows registry issues that could be causing PC problems.
- Step 3 : Click “Repair All” to fix all issues.
Setting up weekly (or daily) automatic scans will help prevent system problems and keep your PC running fast and trouble-free.
Wally’s Answer: Windows update provides updates for software components in the Windows operating system. It can also include bug fixes, security updates, and driver updates. This may also include updates for any Microsoft products installed on the computer such as Microsoft office. Here, we will be looking at how to fix the C1900101 error using Windows update.
Problem
Windows Update gives C1900101 error when trying to apply the update.
Solution
Here are some ways to fix the C1900101 Windows Update error:
Please Try Running Windows Update Troubleshooter to Fix The Problem Automatically
You can download and run the Windows update troubleshooter for Windows 7 (and Windows 8) by visiting this page or by clicking this link.
Troubleshoot Windows Update Manually
If this does not work for you for some reason, then you can Manually reset Windows Update components by clicking this link and looking for Manual Reset instructions further down the page.
Reset The Windows Update Service in Windows 7
When you try installing Windows Updates and you see the C1900101 error, try this:
Make sure to close Windows Update and press the Windows Key to open the Start Menu.
Type command prompt and right-click Command Prompt from the search results. Click Run as administrator.
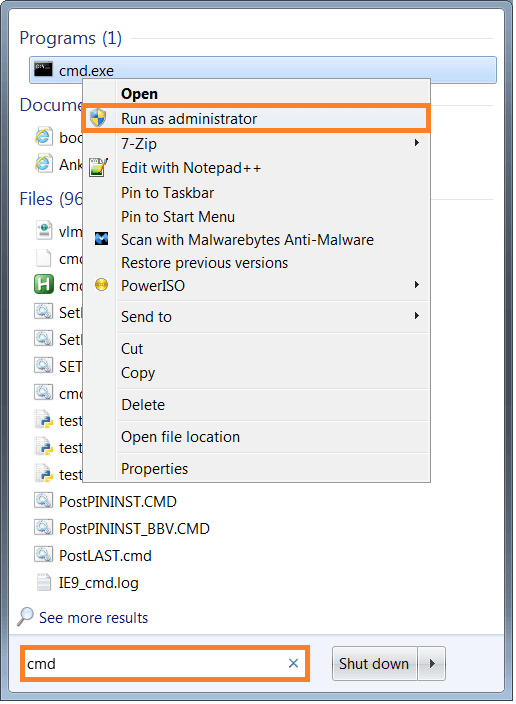
In the Command Prompt, type:
Type net stop wuauserv > Press Enter
Type net start wuauserv > Press Enter
Try running Windows Update again. Hopefully, it will run without issues this time.
Use The Built-in Troubleshooter
Go to Control Panel and search for Troubleshooting options. Click the search bar on the upper-right corner of the screen and type troubleshoot, click on Troubleshooting in the search results. In the list of troubleshooting options, look for Windows update.
Click Windows Update from the list and follow the instructions to complete the troubleshooting process.
I Hope You Liked This Blog Article! If You Need Additional Support on This Issue Then Please Don’t Hesitate To Contact Me On Facebook.
Is Your PC Healthy?
I always recommend to my readers to regularly use a trusted registry cleaner and optimizer such as WinThruster or CCleaner. Many problems that you encounter can be attributed to a corrupt and bloated registry.
Happy Computing! ![]()

Wally's Answer Rating
Summary: Every Windows Wally blog post is evaluated on these three criteria. The average of all three elements determines an "Overall Rating" for each blog post.










